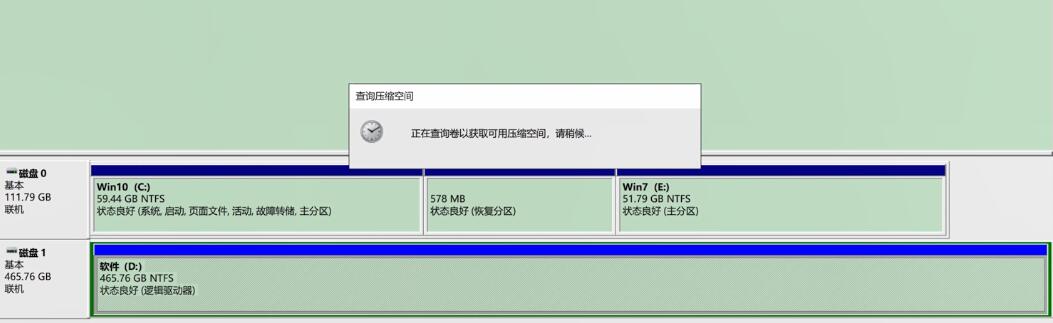win8如何连接无线网络(win81如何连接wifi)
Win8用户经常会遇到无法连接无线网络的问题。下面给大家分享一下Win8中如何设置连接无线网络的方法。如果没有此选项,请检查无线网卡是否正常或禁用。win8笔记本电脑如何连接wifi?win8笔记本电脑连接wifi的方法是打开网络和共享中心,选择wlan模式,选择启用此网络设备,wifi设备就会被激活。
Win8如何设置如何连接无线网络
Win8用户经常会遇到无法连接无线网络的问题。 下面给大家分享一下Win8中如何设置连接无线网络的方法。 希望对大家有帮助!
选项一:
1. 确保计算机有无线网卡,并且无线网卡的驱动程序已正确安装并打开。
2.无线路由器或无线网络环境正常。
3. 在桌面上找到网络图标。 右键单击并选择“属性”。
4. 在“网络和共享中心”中选择“设置新连接或网络”。
5. 选择“手动连接无线网络”,然后单击“下一步”。 如果没有此选项,请检查无线网卡是否正常或禁用。
6、在输入框中填写“网络名称”(这里要填写无线网络的SSID),并根据实际无线网络的加密方式选择正确的“安全类型”。 根据实际需要勾选是否“自动启动此连接”。 对于隐藏SSID的网络环境,需要勾选“即使网络没有广播也连接”。 填写完毕后,点击“下一步”。
注意:除“无身份验证(开放)”外,选择其他“安全类型”将默认自动勾选“自动启动此连接”。
7、点击“更改连接设置”即可查看。
8、此时可以看到无线网络的SSID与“网络名称”一致。 因此,之前设置的网络名称必须是SSID。
选项二:
1. 单击右下角的网络连接图标。
2. 此时,屏幕右侧会列出当前搜索到的网络连接。 选择您要连接的网络并单击。
3. 选择“连接”。
4. 输入密码后,单击“下一步”。
5. 根据实际网络情况选择网络环境。
6. 连接成功。
注意:该方法不能设置密码安全类型和加密类型。 如果路由器中有特殊的加密方式,则需要使用方案一中的方法进行设置。
Win8中如何设置wifi网络连接
如何在Win8中设置无线wifi网络连接? 以下是我整理的在Win8中设置wifi网络连接的方法。 希望对您有所帮助!
1. 单击右下角的网络连接图标。
2. 此时,屏幕右侧会列出当前搜索到的网络连接。 选择您要连接的网络并单击。
3. 选择“连接”。
4. 输入密码后,单击“下一步”。
5. 根据实际网络情况选择网络环境。
6. 连接成功。
扩展知识-Windows 8.1简介
1.优化非触摸屏设备与触摸屏设备的差异
非触摸屏设备:
1、启动后进入传统桌面(无需选项设置);
2、开始界面右上角显示“关机”按钮;
3. 图片文件可以用“Windows Photo Viewer”打开,音乐文件可以用“Windows Media Player”打开。 [1]
触摸屏设备:
1、开机后进入开始界面;
2、开始界面右上角没有“关机”按钮;
3、图片文件可以用现代版的“照片”打开,音乐文件可以用现代版的“音乐”打开。
2. 开始屏幕
1、右上角“用户帐户”图标旁边添加“搜索”按钮;
2. 右键单击开始屏幕上的应用程序图标,右键菜单取代了之前显示在屏幕底部的工具栏;
3、在空白区域右键,对应用类别进行重命名;
4、如果用户在计算机上安装了新的应用程序且未打开,则“向下箭头”旁边会显示“××新的应用程序已安装”。
3. 所有应用程序屏幕
应用程序的默认排列从“类别”排列更改为“名称”(拼音)排列。 [1]
4. 现代应用
1. 新增Modern应用程序顶部标题栏,支持类似传统窗口的最小化和关闭操作;
2. 停留在屏幕底部,调出任务栏;
3. 支持将Modern应用程序固定到任务栏并支持实时预览。
5. 桌面
1. Windows App Store默认固定在任务栏;
2.在“任务栏和导航属性”中可以选择是否在任务栏上显示Windows Store应用程序;
3、点击任务栏通知区域的网络图标,弹出的现代网络管理页面顶部会增加一个“查看连接设置”项;
4.“线条与颜色”主题添加红色壁纸;
5.支持250%DPI缩放。
6. 电脑设置
1、SkyDrive更名为OneDrive;
2.左下角添加“控制面板”入口,点击打开传统控制面板;
3. 在“计算机和设备”下,添加“磁盘空间”项
win8笔记本电脑如何连接wifi?
win8笔记本电脑连接wifi的方法是打开网络和共享中心,选择wlan模式,选择启用此网络设备,wifi设备就会被激活。 Windows8是美国微软公司开发的新一代操作系统。 Windows8 有四个版本,每个版本针对不同的用户和设备。 它于2012年10月26日发布。
如何在ssd硬盘上安装系统? SSD硬盘逐渐流行起来。 SSD硬盘体积小,读写速度快。 很多人都会使用SSD硬盘来安装操作系统,体验更快的操作系统。 但有些用户在安装完ssd硬盘后却不知道如何安装系统。 其实ssd硬盘安装系统和普通硬盘没有什么区别。 一般SSD硬盘都需要安装U盘。 下面小编就来介绍一下如何安装ssd硬盘系统的详细步骤。
相关教程:
如何查看SSD是否有4k对齐
如何在固态硬盘上安装原版win7系统
如何从U盘安装win10到SSD
1、安装准备
1.电脑上要安装ssd硬盘
2.系统镜像下载:风林火鬼win7 64位极速体验版V2018.01
3、4G及以上U盘:如何制作大白菜U盘启动盘
2、U盘启动设置:如何设置从U盘启动
3.在ssd硬盘上安装系统步骤如下
1、按照上面的教程制作一张大白菜U盘启动盘,然后将下载的操作系统iso文件直接复制到U盘的GHO目录下;
2、将U盘插入装有ssd硬盘的电脑。 为了最大限度地发挥固态硬盘的速度,必须先进入BIOS启用硬盘的AHCI模式。 以技嘉主板为例。 启动电脑时,按Del键进入BIOS界面,切换到Peripherals界面。 选择SATA Mode Selection并回车,选择AHCI并回车,按F10保存并重启,查看其他主板:如何在bios中启用ahci模式;
3、重启后,按住F12或F11或Esc打开启动菜单,选择USB盘选项并回车,如General UDisk 5.00。 对于不支持这些启动键的电脑,请勾选第二点设置U盘启动方式;
4、从U盘启动进入该菜单,用方向键选择【02】选项后回车,也可以直接按数字键2启动pe系统。 如果无法进入,请选择【03】旧版本的PE系统;
5、进入pe系统,ssd硬盘需要先分区并4k对齐,双击打开【DG分区工具】,右键单击ssd硬盘,名称上一般会有ssd,选择【快速分区】;
6. 设置分区数量和分区大小。 系统盘一般在50G以上。 如果ssd容量不是太大,单盘64G以内就够了。 分区数直接设置为1,勾选“对齐分区”表示4k对齐,扇区默认2048就够了,点击确定执行ssd格式化和4k过程;
7、ssd硬盘分区和4K对齐后,打开【大白菜一键安装】,选择系统iso镜像作为镜像路径,安装工具会自动解压gho文件。 点击下拉框,选择gho文件;
8、然后点击“恢复分区”,选择系统安装位置,一般是C盘。 PE中的盘符可能显示不正确。 你需要注意选择。 如果没有显示C盘,可以根据“卷标”和磁盘大小进行选择,然后点击确定;
9、此时会弹出提示框,勾选“完成后重新启动”和“启动修复”,点击是,开始系统安装过程;
10、进入该界面,进行系统安装操作。 这个过程大约需要3-5分钟;
11.操作完成后,计算机将自动重新启动。 此时拔出U盘,重启进入此界面,继续安装系统到ssd硬盘的过程;
12、安装过程需要5-8分钟,最后启动进入新的系统桌面,ssd硬盘随系统安装完毕。
以上就是如何在ssd硬盘上安装系统的详细步骤。 在ssd硬盘上安装系统之前,需要先对齐4K,才能发挥硬盘的性能。 不知道如何在ssd硬盘上安装系统的用户可以学习本教程。