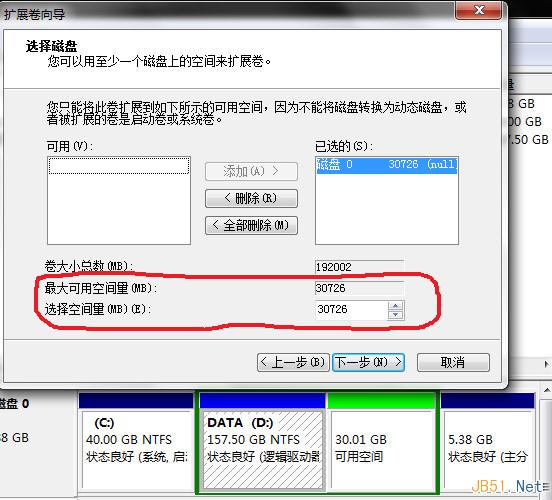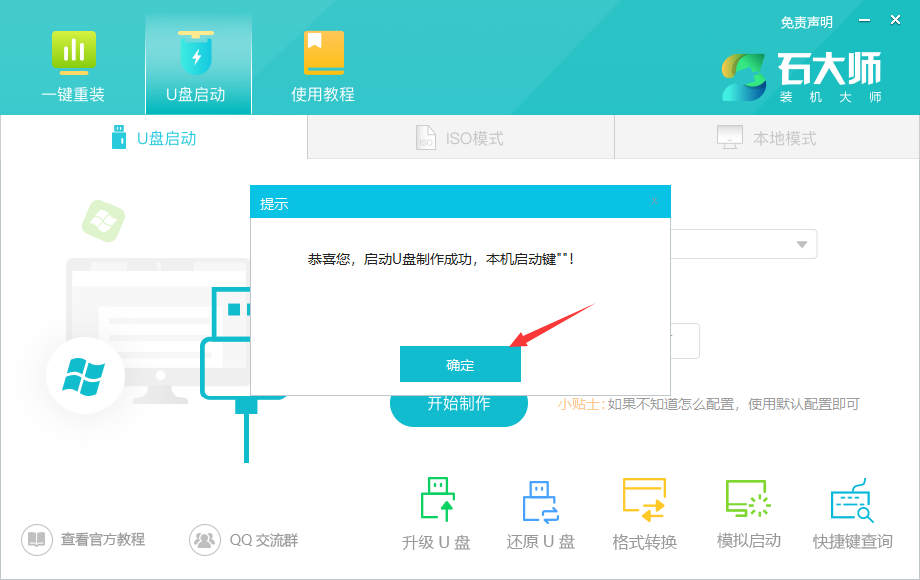高级安装程序生成安装包
Advanced Installer是一款功能强大的Windows安装程序创建工具,可以帮助开发人员创建专业的安装程序和安装包。您可以选择生成 MSI、EXE 或其他类型的安装程序。如果您需要更详细的教程或有其他问题,请参阅高级安装程序官方文档或向他们的支持团队寻求帮助。
Advanced Installer是一款功能强大的Windows安装程序创建工具,可以帮助开发人员创建专业的安装程序和安装包。 以下是简单的Advanced Installer教程: 1.下载并安装Advanced Installer:首先,您需要从Advanced Installer官网(/)下载并安装Advanced Installer。 他们提供免费的个人版和试用版,因此您可以选择适合您的版本。 2. 创建新项目:打开Advanced Installer 后,选择“新建项目”,然后选择要创建的项目类型(例如:桌面应用程序、Web 应用程序等)。 3. 添加文件:项目创建后,您可以通过将文件或文件夹拖放到文件视图中来添加文件。 您可以添加应用程序的可执行文件、库文件、配置文件、资源文件等。 4.配置安装选项:在“设置”选项卡中,您可以配置安装程序的一些选项,例如安装路径、启动菜单快捷方式、桌面快捷方式等。 5、定义安装界面:在“用户界面”选项卡中,可以自定义安装界面。 您可以添加欢迎页面、许可协议页面、安装进度页面等。 6.添加预定义操作:在“操作”选项卡中,您可以添加一些预定义操作,例如注册表项、创建目录、运行脚本等。 7. 配置升级和更新:在“升级”选项卡中,您可以为应用程序配置升级和更新选项。 您可以定义自动更新发生的频率、如何检查更新等等。 8.生成安装程序:完成上述步骤后,单击“生成”按钮生成安装程序。 您可以选择生成 MSI、EXE 或其他类型的安装程序。 以上就是简单的高级安装教程,希望对您有所帮助。 如果您需要更详细的教程或有其他问题,请参阅高级安装程序官方文档或向他们的支持团队寻求帮助。
随着软件行业的发展,重装系统的方式也随之增多。 重装系统的过程从一开始的繁琐步骤变成了现在的简单操作,效率提升了很多。 最近有很多用户询问如何从U盘启动并安装系统? 其实方法很简单。 下面,小编就为大家讲述一下U盘启动安装Win10系统的教程。 有兴趣的朋友可以一起了解一下。
准备:
1、U盘一个(尽量使用8G以上的U盘)。
2、一台能正常上网的电脑。
3、下载USB启动盘制作工具:施大师(243542.html)。
U盘启动盘制作图解:
1.运行“施大师一键重装”,点击“我明白了”。
2、选择“U盘启动”,点击“开始制作”。
3、制作USB启动工具所需的组件正在下载中,请耐心等待。
4. 会弹出提示,要求备份U盘中的重要数据。 如果不需要备份,请单击“确定”。
5、选择需要安装的系统镜像,点击“下载系统并制作”。 本软件提供的系统为原系统(您也可以选择取消系统制作的下载)。
6. 系统镜像正在下载中,请勿关闭软件。
7、U盘启动工具正在制作中。
8. 正在将系统映像复制到 USB 闪存驱动器。
9. 当提示创建完成时,单击“确定”。
10. 选择“模拟启动”并单击“BIOS”。
11、当出现这个界面时,表示师士U盘启动工具已经成功创建。
U盘安装系统:
1.找到您电脑主板的USB启动盘快捷键。
2、准备好的U盘启动盘仍然插在电脑上。 重新启动电脑,按快捷键选择U盘启动。 进入后,使用键盘上的↑↓键选择第二个【02】启动Windows 10PE x64(网络版),然后还车。 (此PE系统只是为了方便用户操作,与用户要安装什么系统无关)
3、进入PE界面后,点击桌面上的一键重装系统。
4、打开工具后,点击浏览,选择U盘中下载的系统镜像ISO。
5、选择后,选择系统安装的分区,一般为C区,如果软件识别不正确,则需要用户自行选择。 做出选择后,单击“下一步”。
6.在此页面直接点击安装。
7.系统正在安装中,请稍候...
8、系统安装完毕后,软件会自动提示需要重新启动,必须拔出U盘。 请拔出U盘并重新启动计算机。
9. 重新启动后,系统将自动进入系统安装界面。 至此,安装成功!