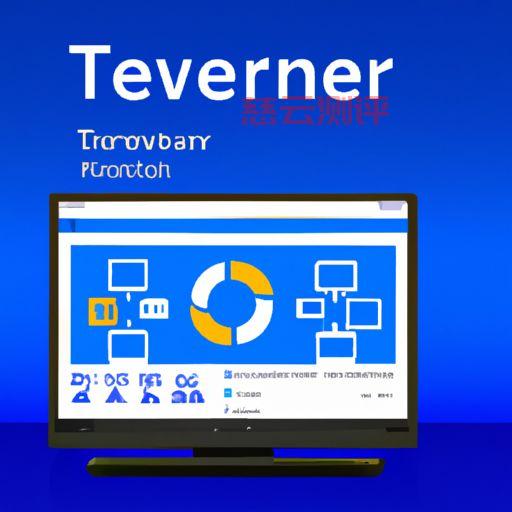安装teamviewer教程,teamviewer安装包下载2022年更新(teamviewer安装教程详细)
温馨提示:这篇文章已超过475天没有更新,请注意相关的内容是否还可用!
安装teamviewer教程,teamviewer安装包下载2022年更新及teamviewer安装教程详细TeamViewer是一款非常实用的远程控制软件,它可以让用户在不同的设备之间进行远程控制和协作。Windows版下载地址:-cn/download/windows/Mac版下载地址:-cn/download/mac-os/Linux版下载地址:-cn/download/linux/Android版下载地址:-cn/download/android/iOS版下载地址:-cn/download/ios/二、TeamViewer安装教程1. 下载TeamViewer安装包从上述链接中下载适合您的操作系统版本的TeamViewer安装包,并保存到本地。
安装teamviewer教程,teamviewer安装包下载2022年更新及teamviewer安装教程详细
TeamViewer是一款非常实用的远程控制软件,它可以让用户在不同的设备之间进行远程控制和协作。如果您需要使用TeamViewer,本文将为您提供最新的TeamViewer安装包下载链接以及详细的安装教程。
一、TeamViewer安装包下载TeamViewer官方网站提供了Windows、Mac、Linux、Android和iOS等多个平台的安装包下载。您可以根据自己的需求选择相应的版本进行下载。
Windows版下载地址:-cn/download/windows/
Mac版下载地址:-cn/download/mac-os/
Linux版下载地址:-cn/download/linux/
Android版下载地址:-cn/download/android/
iOS版下载地址:-cn/download/ios/
二、TeamViewer安装教程1. 下载TeamViewer安装包
从上述链接中下载适合您的操作系统版本的TeamViewer安装包,并保存到本地。
2. 安装TeamViewer
双击打开下载好的TeamViewer安装包,按照提示进行安装。在安装过程中,您可以选择安装类型(个人/商业/企业)以及安装路径等选项。
3. 启动TeamViewer
安装完成后,双击桌面上的TeamViewer图标即可启动软件。在第一次启动时,您需要同意许可协议并设置自己的个人信息。
4. 使用TeamViewer
使用TeamViewer进行远程控制非常简单,只需输入对方的ID和密码即可连接到对方的设备。您可以在主界面上选择“远程支持”、“文件传输”、“VPN”等功能进行操作。
总结
通过以上步骤,您已经成功安装了TeamViewer,并可以开始使用它进行远程控制和协作了。如果您在使用过程中遇到任何问题,可以参考TeamViewer官方网站提供的帮助文档或联系客服进行咨询。
有云计算,存储需求就上慈云数据:点我进入领取200元优惠券