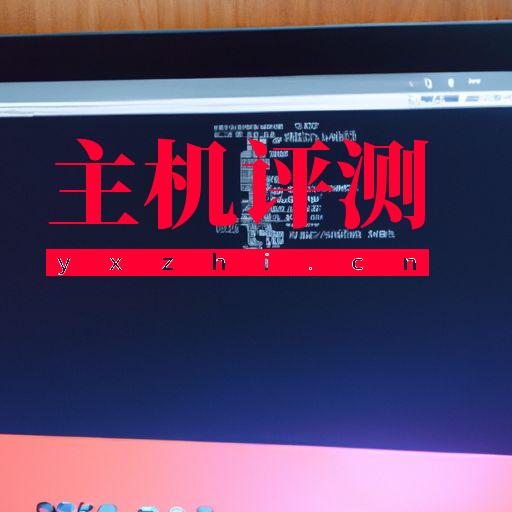Ubuntu系统分区教程(ubuntu 分区教程)
温馨提示:这篇文章已超过731天没有更新,请注意相关的内容是否还可用!
Ubuntu系统分区教程及ubuntu 分区教程随着计算机技术的发展,操作系统也在不断地更新和改进。对于新手来说,初次安装Ubuntu系统时,分区是一个比较麻烦的问题。本文将详细介绍Ubuntu系统分区教程及ubuntu 分区教程,帮助大家更好地理解分区的概念和方法。同时,还需要准备一张Ubuntu系统安装盘或者U盘。
Ubuntu系统分区教程及ubuntu 分区教程
随着计算机技术的发展,操作系统也在不断地更新和改进。Ubuntu是一种基于Linux操作系统的开源软件,得到了越来越多人的喜爱。对于新手来说,初次安装Ubuntu系统时,分区是一个比较麻烦的问题。本文将详细介绍Ubuntu系统分区教程及ubuntu 分区教程,帮助大家更好地理解分区的概念和方法。
一、什么是分区?在计算机硬盘上,我们可以把它划分成若干个逻辑部分,每个部分就称为一个分区。这些分区之间是相互独立的,每个分区都有自己的文件系统和数据存储空间。分区可以让我们更加灵活地管理硬盘的空间,方便我们进行数据备份、系统重装等操作。
二、为什么要分区?1. 数据安全:如果整个硬盘只有一个分区,那么当系统出现问题需要重新安装时,我们需要格式化整个硬盘,这样就会导致所有数据的丢失。而如果将系统和数据分别放在不同的分区中,就可以避免这种情况的发生。
2. 系统优化:将操作系统和应用程序放在不同的分区中,可以提高系统的运行效率和响应速度,因为操作系统的读写速度比应用程序快很多。
3. 多系统共存:如果我们想在同一台电脑上安装多个操作系统,那么就需要将硬盘分成多个分区,每个操作系统都有自己的分区,彼此之间互不干扰。
三、Ubuntu系统分区教程1. 准备工作
在进行分区之前,我们需要先备份重要的数据,以免意外丢失。同时,还需要准备一张Ubuntu系统安装盘或者U盘。
2. 进入Ubuntu安装界面
将Ubuntu安装盘或U盘插入电脑后,重启电脑并按下F2或者Del键进入BIOS设置。将启动顺序设为CD-ROM或USB,并保存设置。然后按下F10键退出BIOS设置,电脑会自动从Ubuntu安装盘或U盘启动。
3. 选择分区方式
在进入Ubuntu安装界面后,选择“安装Ubuntu”选项,然后选择语言和时区。接下来,在“安装类型”界面中,选择“其他选项”,然后点击“继续”。
4. 创建分区
在“分区表”界面中,我们可以看到硬盘的分区情况。如果硬盘没有被分区,那么就需要创建分区。点击“新建分区表”按钮,然后选择“MS-DOS分区表”或“GPT分区表”,最后点击“确定”。
5. 分配分区
在“自定义分区”界面中,我们可以看到硬盘的分区情况。我们可以将硬盘分成多个分区,每个分区的大小和格式都可以自由选择。如果想要创建根分区,可以选择“/”,如果想要创建swap分区,可以选择“swap”,如果想要创建home分区,可以选择“/home”。最后,点击“安装”按钮,等待系统安装完成即可。
四、Ubuntu分区教程1. 打开终端
在Ubuntu系统中,我们可以使用终端来进行分区操作。按下Ctrl+Alt+T键打开终端窗口。
2. 查看分区情况
在终端中输入“sudo fdisk -l”命令,可以查看硬盘的分区情况。
3. 创建分区
在终端中输入“sudo fdisk /dev/sda”命令,可以进入分区编辑模式。然后输入“n”命令来创建新分区,根据提示输入分区大小、起始位置等信息。最后输入“w”命令保存修改。
4. 格式化分区
在终端中输入“sudo mkfs.ext4 /dev/sda1”命令,可以将分区格式化为ext4文件系统。
5. 挂载分区
在终端中输入“sudo mount /dev/sda1 /mnt”命令,可以将分区挂载到/mnt目录下。这样就可以在/mnt目录下访问该分区的文件和目录了。
总结:
以上就是Ubuntu系统分区教程及ubuntu 分区教程的全部内容。通过本文的介绍,相信大家已经掌
有云计算,存储需求就上慈云数据:点我进入领取200元优惠券