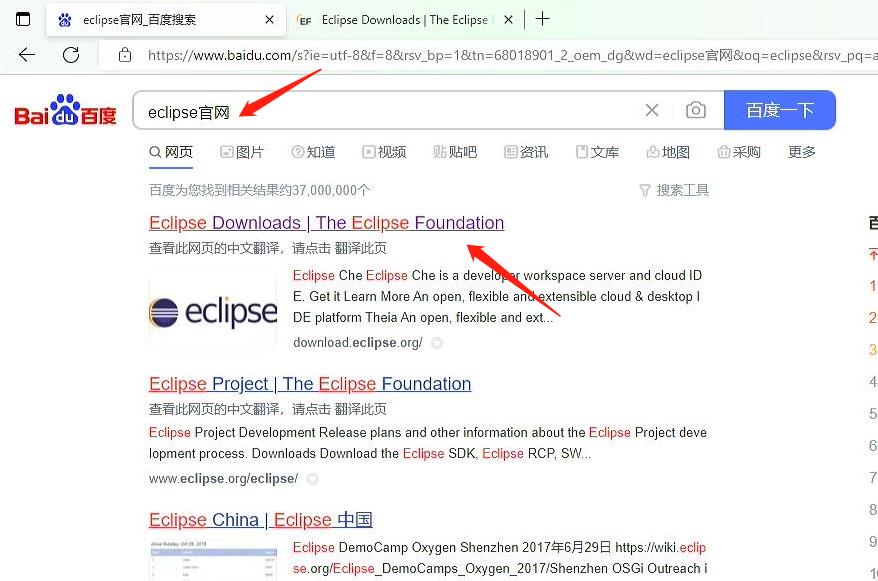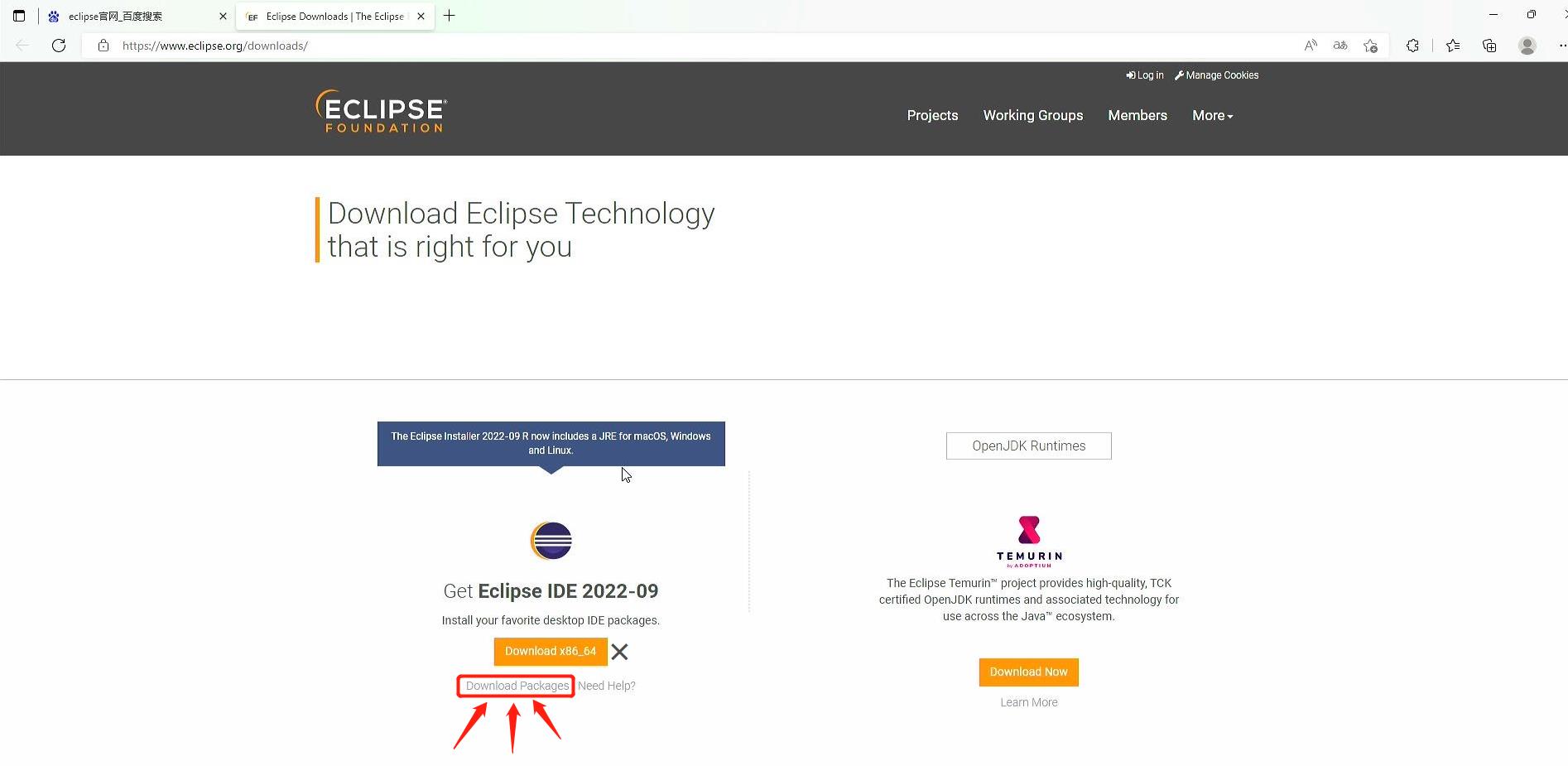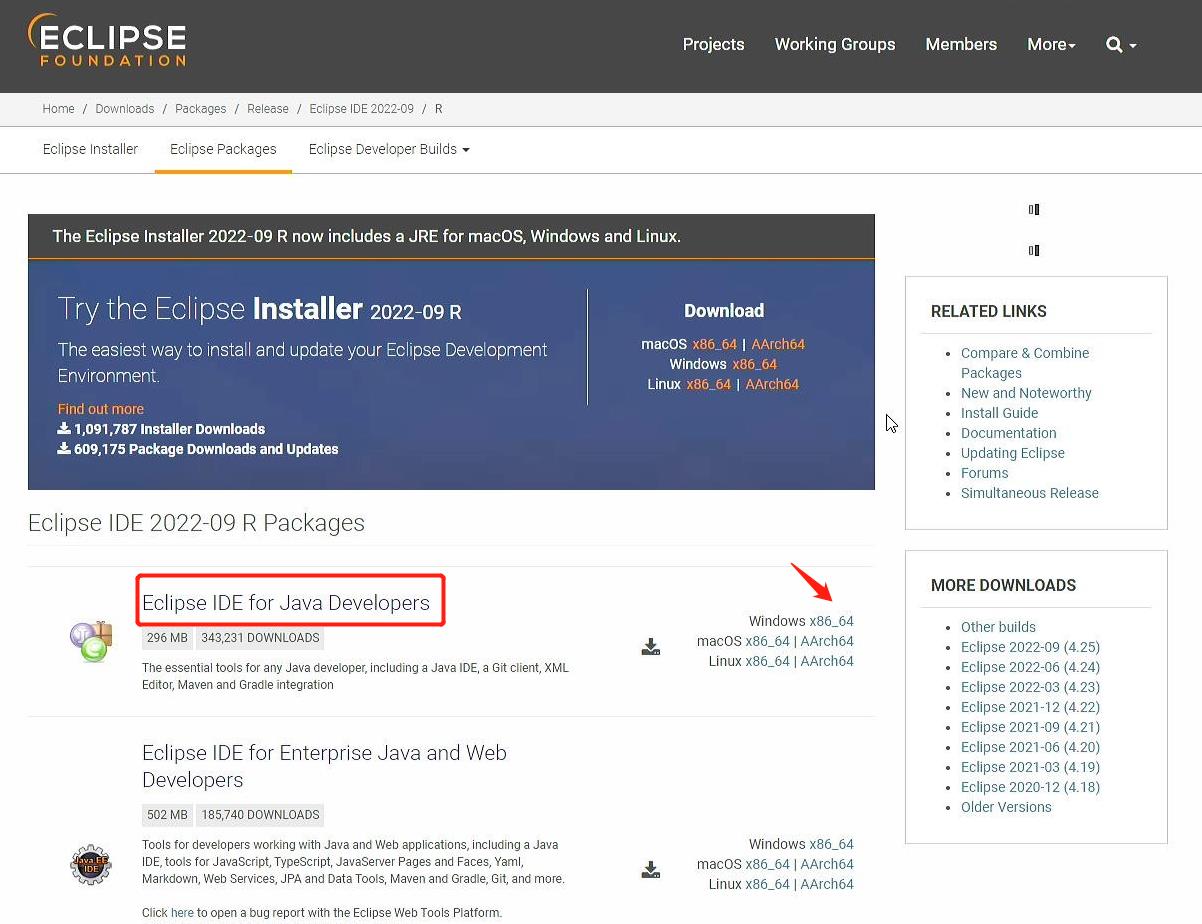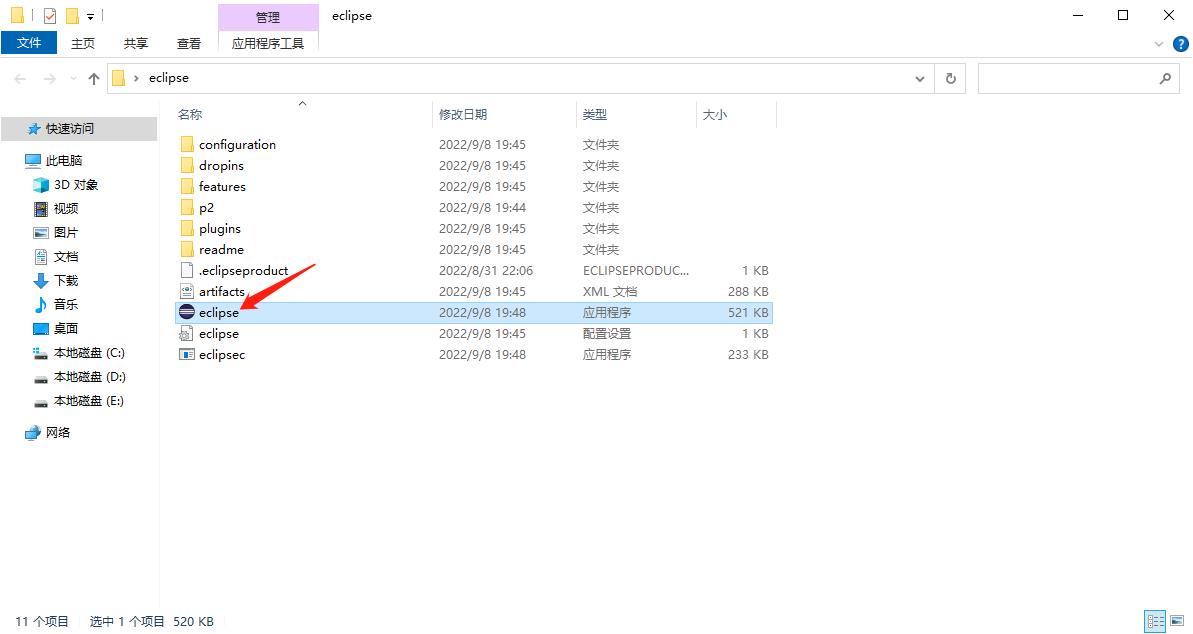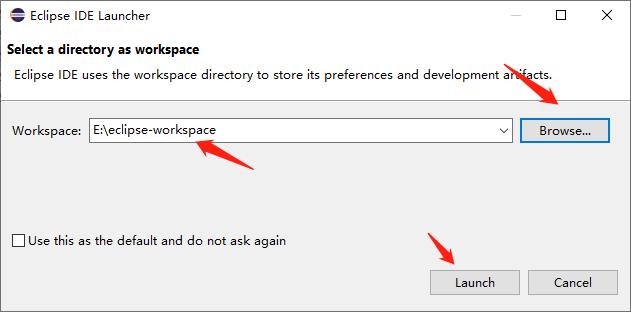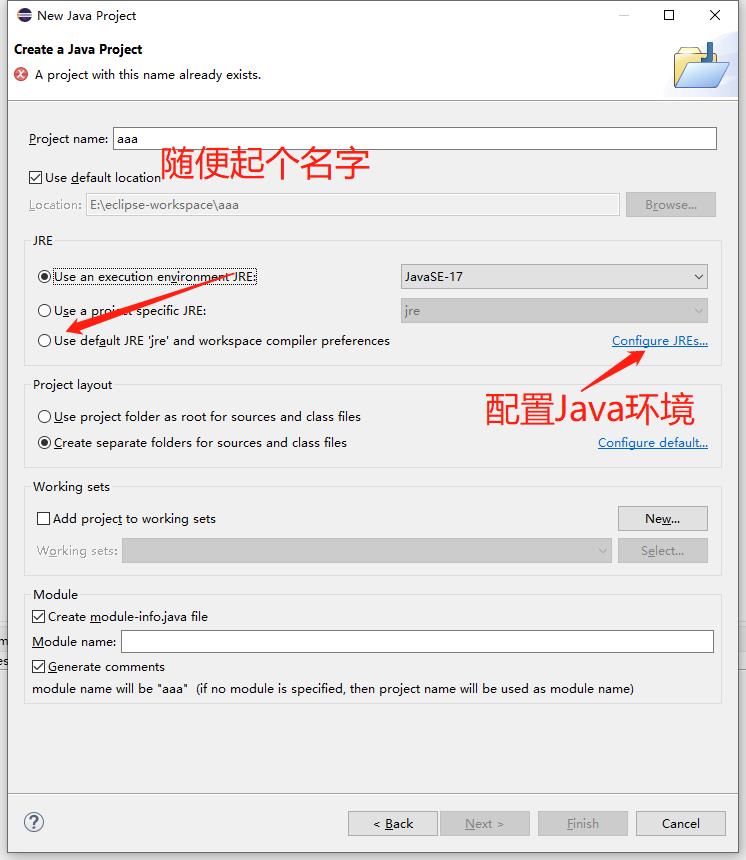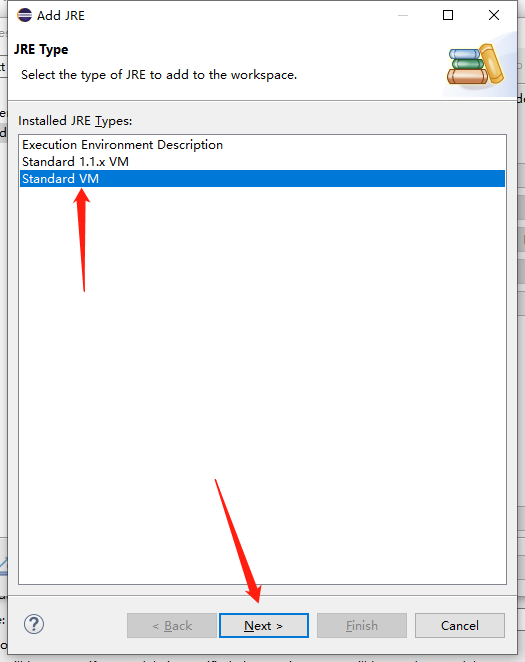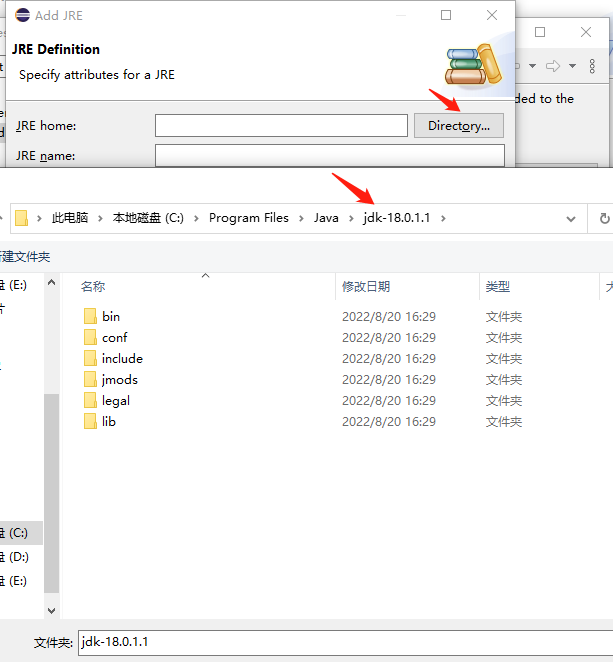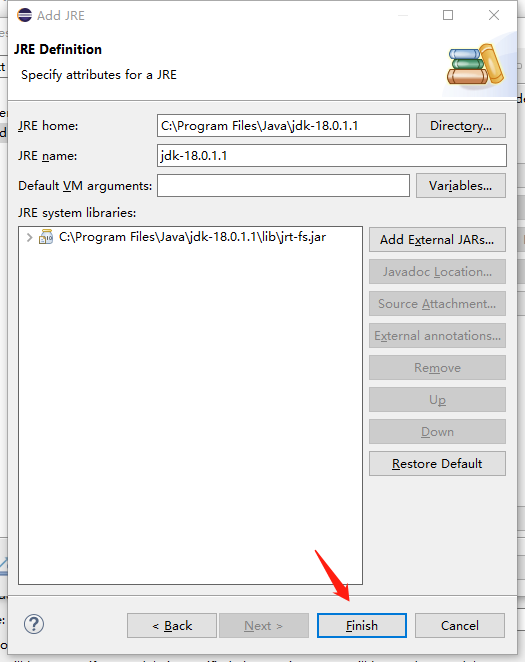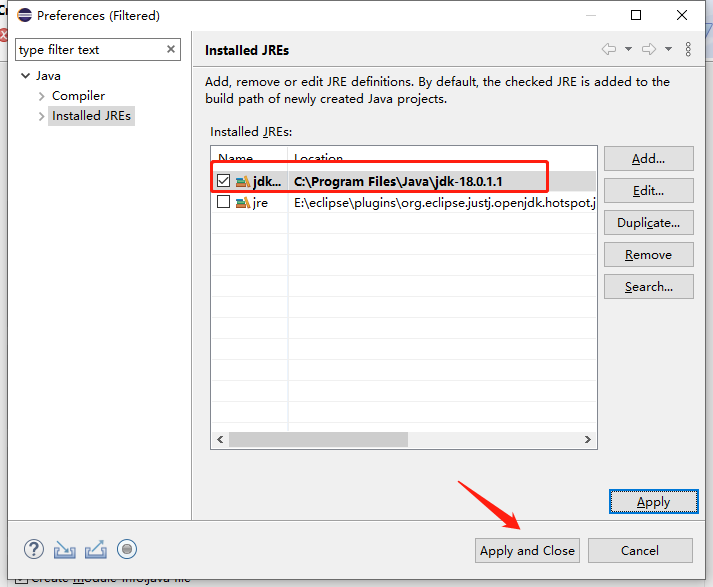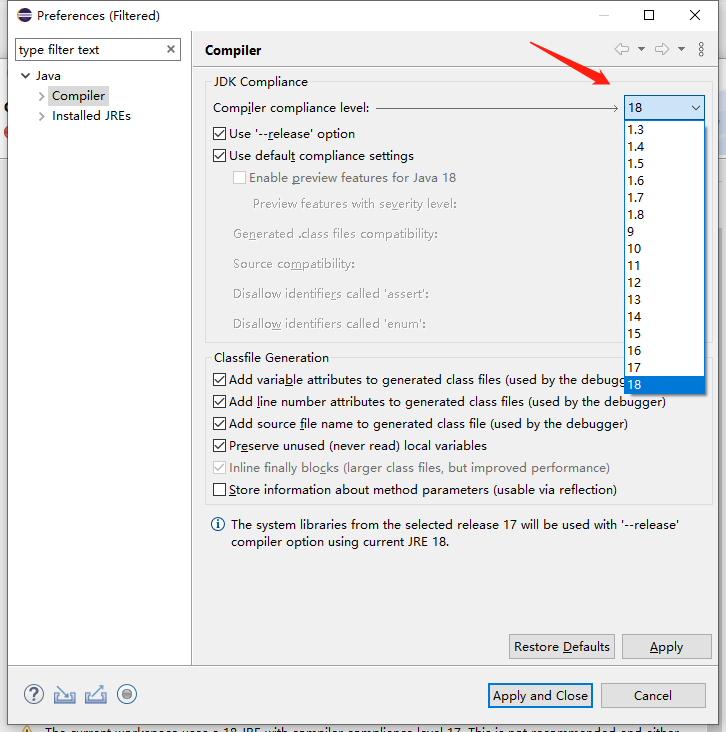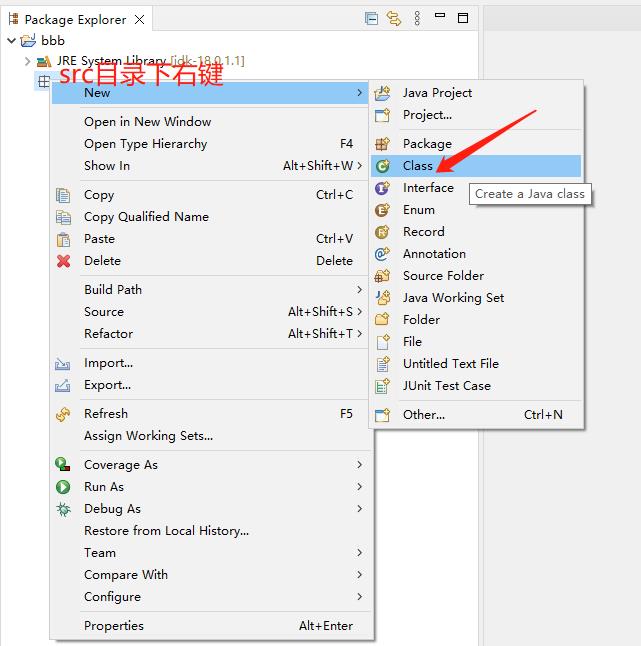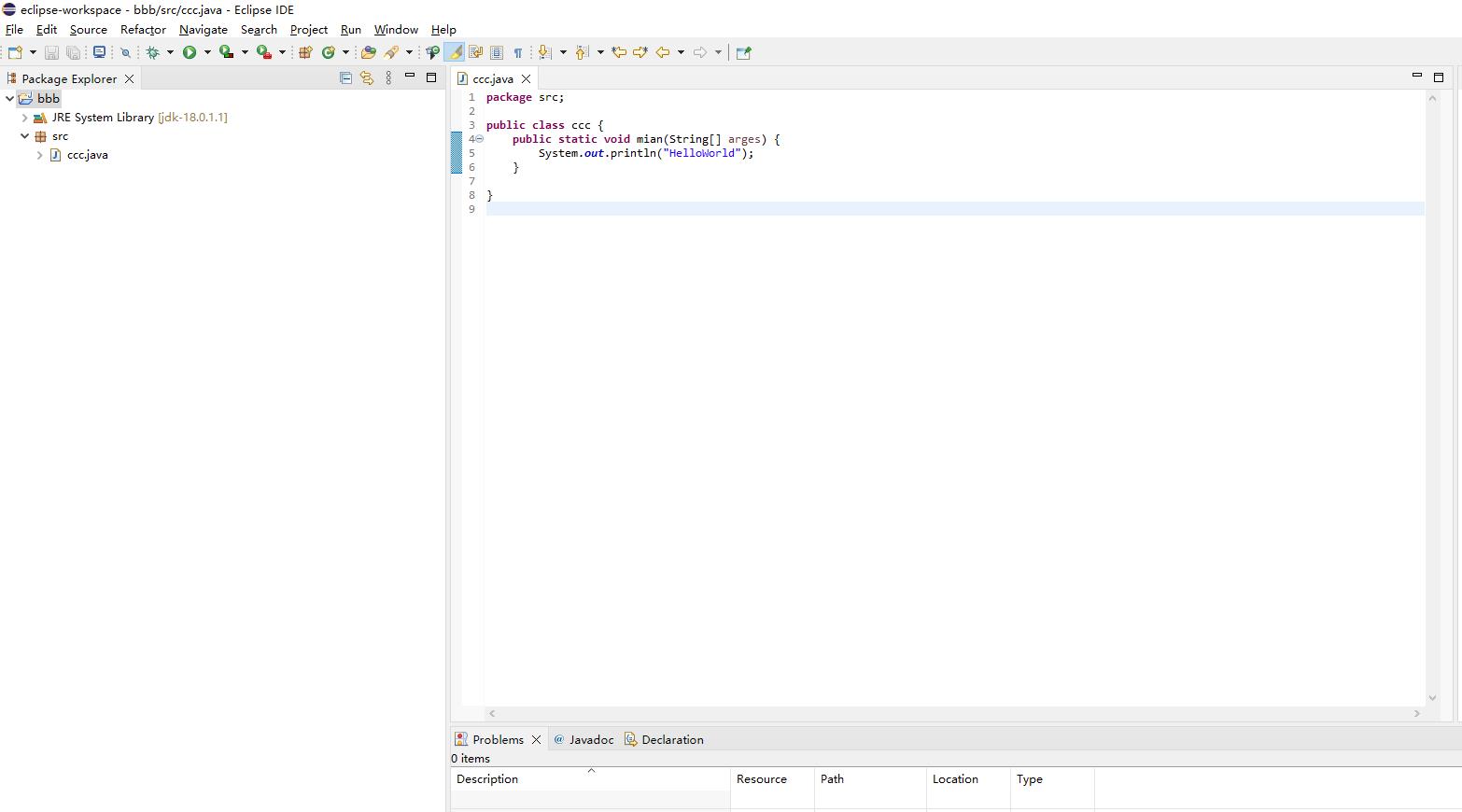Java开发环境eclipse的安装
温馨提示:这篇文章已超过641天没有更新,请注意相关的内容是否还可用!
原文链接
%E5%BC%80%E5%8F%91%E7%8E%AF%E5%A2%83eclipse%E7%9A%84%E5%AE%89%E8%A3%85
一、关于IDE
IDE 是集成开发环境的英文缩写,所谓集成开发环境,就是将你在开发过程中所需要的工具或功能集成到了一起,比如代码编写、分析、编译、调试等功能eclipse mac安装目录,从而最大化地提高开发者的工作效率。
Java环境配置请参考Java开发环境JDK安装教程 (g2022cyk.top)
二、下载eclipse
在baidu中搜索eclipse,进入Eclipse Downloads | The Eclipse Foundation官网下载页。不要进到其它第三方的网站。
官网下载页如下图所示,点击页面中如红框所示的Download Packages下载解压版本,本篇文章全部基于解压版本介绍。
在打开的页面中,根据自己的操作系统选择对应的Eclipse IDE for Java Developers版本,这里笔者用的是Windows系统,就下载对应的Windows版本。
三、eclipse的使用
下载好后是一个压缩包,我们解压它。
找到eclipse.exe文件,双击打开它。
第一次启动会让你配置工作区的目录,建议选择一个C盘以外的一个空文件夹。
打开之后我们新建一个Java项目,点击菜单栏File——New——Java Project来创建项目。
这一步我们需要给整个程序项目起一个包名,然后我们需要配置一下Java的运行环境,前提是你的电脑必须已经安装了Java,至于Java的安装教程可以参考Java开发环境JDK安装教程 这篇文章。
到了配置环境的页面,我们点击Add来添加已安装的Java环境。
选择Standard VM。
找到你之前安装Java的目录,选择到这个文件夹。
文件夹选择好后点击Finish完成,其它的都不要动。
选择你刚才创建好的Java环境,点击Apply and Close。
如果出现了报错,是Java解释器版本的原因(因为不同版本的Java编写方式不一样,编译器需要根据你Java的版本来给出适当的代码提示),我们点击Configure...来修改一下。
在Compiler compliance level里选择你电脑的Java版本,笔者这里使用的是Java18。
创建完项目之后我们就可以写代码了,在src目录下新建一个Java的类,具体路径为src(右键)——New——class来创建Java类。
给你的代码取一个名字eclipse mac安装目录,点击Finish完成创建。
开始写代码吧。
666093600469)]
开始写代码吧。
[外链图片转存中…(img-H6eA8HOW-1666093600471)]