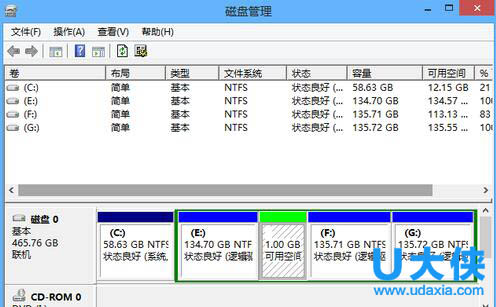U盘写保护无法格式化怎么办?
软件自动检测U盘信息,如红框内的信息。如果不显示,请将U盘拔出并重新插入。如果“工厂模式”上有复选标记,请取消前面的复选标记,然后单击“刷新 USB 端口”。点击“设置”按钮,进入量产栏,进行量产前的设置。检查“磁盘类型”中的“USB-HDD”。“格式”建议使用默认的fat32格式。如果出现“使用前需要格式化驱动器中的光盘”,请单击“格式化磁盘”。如果主界面显示“通过”,则关闭量产工具,进入电脑盘,找到U盘,格式化。重新启动后,您将进入系统的初始设置阶段。除了账号需要自己设置外,其他基本都是默认的。
这个问题是我们经常遇到的问题,那么如何解决呢?USB之家
我们一起来看看
U盘首页
下载“U盘固态硬盘检测工具”
U盘首页
解压后,点击“sm32xtest.exe”运行量产工具。
U盘首页
U盘首页
软件自动检测U盘信息,如红框内的信息。 如果不显示,请将U盘拔出并重新插入。 如果“工厂模式”上有复选标记,请取消前面的复选标记,然后单击“刷新 USB 端口”。
USB 家庭
点击“设置”按钮,进入量产栏,进行量产前的设置。
U盘首页
USB 家庭
出现提示信息“第一次设置后请保存,第二次即可使用”。 点击“了解”。USB主页
弹出默认窗口并自动查找相关文件。 默认就足够了,所以只需单击“打开”即可。 进入主设置界面。
U盘首页
USB 家庭
检查“磁盘类型”中的“USB-HDD”。
U盘首页
如果需要制作启动盘,勾选“制作启动盘”框,找到自己喜欢的ISO格式镜像,比如win8系统ISO文件。不过这里不建议使用,因为可能会导致批量生产慢一点。 可以等到量产成功后再做PE; USB 家庭
“格式”建议使用默认的fat32格式。 如果需要改成NTFS格式也可以勾选。 不过为了更流畅,你可以选择fat32,量产成功后转换成你喜欢的格式。 其他信息可以保留默认值。 U盘首页
U盘首页
在顶部菜单栏,点击“多lun设置”,进入该部分进行设置。
USB 家庭
勾选“秘密分区支持”和“Mode-C”模式前面的复选框。 另外“公共磁盘-AP磁盘容量”建议使用默认,因为对U盘分区不太好。 毕竟U盘容量有限。 计算机不需要有系统盘。 选择后,点击“确定”按钮,返回量产主界面。
U盘首页
设置已完成并准备好进行批量生产。 点击“开始”开始批量生产。 如果不选择PE选项,通常会更快。 量产大约5-10分钟即可完成。
如果出现“使用前需要格式化驱动器中的光盘”,请单击“格式化磁盘”。
如果主界面显示“通过”,则关闭量产工具,进入电脑盘,找到U盘,格式化。
教程就这样了,希望对大家有帮助。
U盘首页
U盘写保护无法格式化怎么办:
最近天气热,什么都懒得出去。 在难得的空闲时间里,我翻出了一台旧电脑,把玩起来。
这是一款2012年的商务办公笔记本,预装Windows 8简体中文版,处理器为Intel Core i5 3210M,内存容量6GB(4+2GB),750GB机械硬盘,13英寸屏幕,分辨率1366x768,显卡NVIDIA GeForce GT 640M LE+Intel GMA HD 4000双显卡,USB接口(1×USB2.0+2×USB3.0)已损坏且尚未修复,带多合1读卡器,配备光驱:DVD-RAM刻录机,内置130万像素摄像头。
首先要做的就是升级硬件。 内存插槽有两个,其中一个是4G内存插槽。 我在淘宝上找到了一张4G的条,换成了另一个2G的。 8G就差不多够用了。 另外,找到未使用的512G固态硬盘并更换也比较方便。 无需拆卸。 底部有一个特殊的替换盖。
直接把原来的硬盘拆下来装到硬盘盒里进行备份。 新系统已完全安装。 由于没有USB接口,所以使用光驱来安装新系统。 用4.7G的刻录盘直接刻录原来的Windows 10是不够的,所以我先刻录了一个Windows 8.1,安装它,激活它,然后升级到Windows 10。如果驱动不完整,我使用Driver Master修复它。 它成功完成了。 8+512的配置足够流畅。 由于USB接口无法使用,为了连接有线键盘鼠标,我还买了一个叫做USB有线键盘鼠标转蓝牙转换器的小工具。

键盘鼠标蓝牙转换器
接下来准备安装linux。 其实安装完win10后,windows的linux子系统wsl也是安装linux的一个不错的选择。 我确实安装了ubuntu并且用起来很好。 不过我还是打算再安装一套独立运行的deepin。 我也是deepin的老用户了。 ,但是近几年的新版本已经没有使用了。 这次正好又来安装一下,看看我最喜欢的国产Linux发行版现在表现如何了。 直接进入最新的V23beta版本。
深度操作系统V23官网下载页面
事先在Windows下使用diskgenius分开两个120G和10G的分区,一个作为Linux系统分区,一个作为交换分区。 话不多说,我刻录了下载的镜像,启动光驱,打开电脑,手动安装。 可能是因为硬盘分区较多,屏幕分辨率较低。 我差点没在分区列表中找到准备好的两个分区。 向上和向下使用。 滚动按键找到分区设置,然后等待安装完成。
深度操作系统安装完成
重新启动后,您将进入系统的初始设置阶段。 除了账号需要自己设置外,其他基本都是默认的。 以下优化的系统配置需要等待一段时间,然后才会进入登录界面。 还是一如既往的漂亮,操作也相当流畅。 我暂时写在这里。 有时间继续。