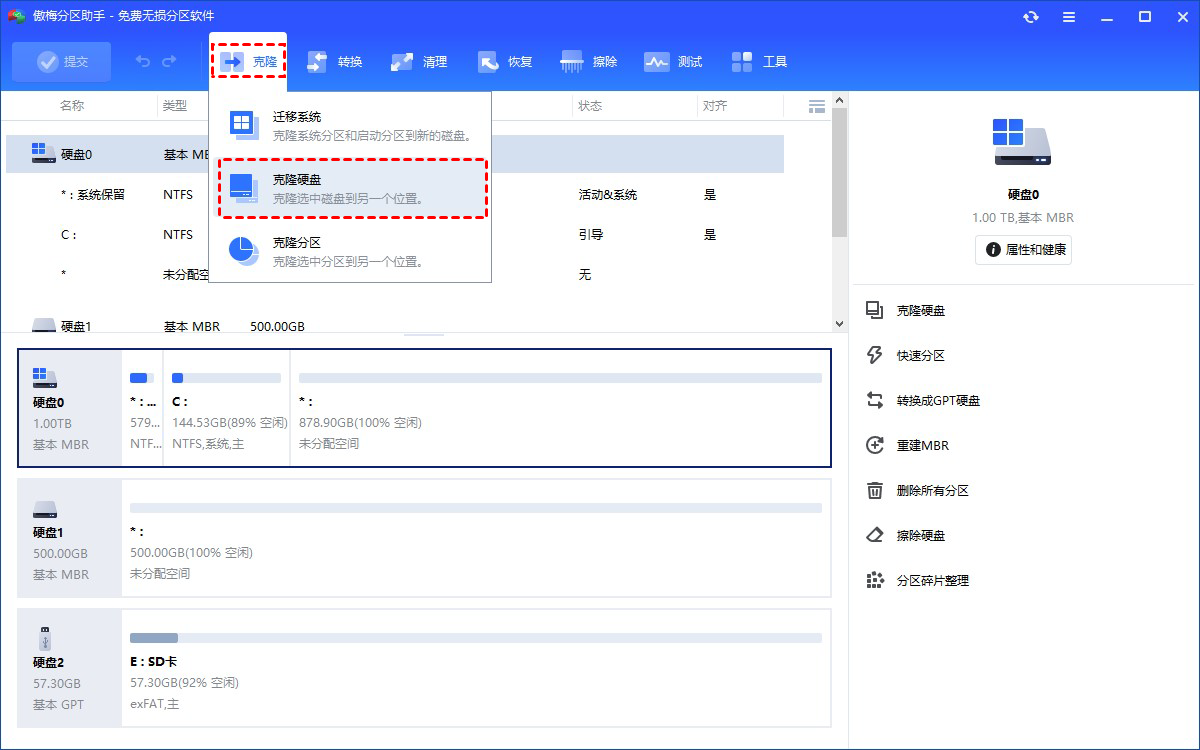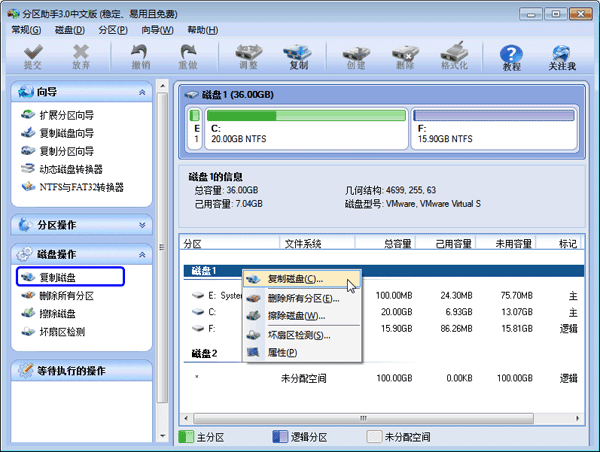2023年使用固态硬盘安装系统时,分区与不分区有何利弊?
如今,安装SSD而不分区确实是一个大趋势。这有两个主要原因:。现在已经是2023年8月末了,你的4TB容量的NVMe SSD已经降到了900元以内。这么高的速度,用便宜的大容量固态硬盘作为仓库盘,然后再弄一个1TB的,当C盘用,不用分区安装系统,岂不是顺理成章。其次,固态硬盘和机械硬盘的数据存储原理完全不同。总之,SSD如果不分区的话,基本不会影响写入速度。对于一些小容量的固态硬盘来说,分区可能会增加读写速度瓶颈。磁盘作为系统盘,然后使用大型机械或固态仓库磁盘。如果您是日常使用功能相对固定的计算机的用户,并且没有任何安装计算机的需求,那么不分区不会对系统造成任何风险。
如今,安装SSD而不分区确实是一个大趋势。 这有两个主要原因:
首先,SSD容量足够大,而且足够便宜。
现在已经是2023年8月末了,你的4TB容量的NVMe SSD已经降到了900元以内。 不到500元就能拿到2TB,而且都是PCIe 4.0x4,读取速度标准7000MB/s以上。 这么高的速度,用便宜的大容量固态硬盘作为仓库盘,然后再弄一个1TB的,当C盘用,不用分区安装系统,岂不是顺理成章。
其次,固态硬盘和机械硬盘的数据存储原理完全不同。
总之,SSD如果不分区的话,基本不会影响写入速度。 对于一些小容量的固态硬盘来说,分区可能会增加读写速度瓶颈(有的SSD在数据占用超过一半百分比后读写速度会出现明显下降)。 鉴于现在大容量SSD越来越便宜,与其选择小固态分区,增加速度变慢的风险,还不如直接使用容量稍微小一点的固态单盘。磁盘作为系统盘,然后使用大型机械或固态仓库磁盘。
“大容量单盘双分区”的合理性
当然,你也可以考虑“大容量单盘双分区”——直接买个大容量的固态,分成一个C盘,剩下的作为软件安装或者仓库盘。 这个“单盘双分区”的唯一价值在于,当系统崩溃或者意外bug无法在图形界面上修复时,可以直接重装C盘系统,最大程度地减少修复工作量。
另一种简单的修复方案是提前为安装系统的C盘做好ghost或者其他功能软件的C盘备份。 如果系统出现问题,直接将备份覆盖到原系统即可完成快速修复。
由于这种分区方案的C盘独立于其他软件和文件存储分区,因此重装和恢复系统不会对其他数据产生大规模影响。 相反,如果你的系统、软件、仓库文件都安装在一个分区,你就无法粗暴地格式化硬盘或者直接覆盖重装系统。 为了避免数据丢失,您将不得不花时间将数据移动到另一个硬盘驱动器。 徒劳增加工作量。
如果你真的遇到这样的问题,也不用担心。 您可以暂时使用傲梅等分区软件来“分割”未分区的大盘符。 您可以调整它以仅使用 Windows 图形界面创建新分区。 (如D盘),然后将重要数据复制到D盘,最后格式化或重装C盘系统,可以省去很多工作量和可能出现的麻烦。
SSD分区要满足刚需
至于是否“专家不分区SSD”,我认为需要具体情况具体分析。 比如我平时的存储和同步数据吞吐量比较大,也喜欢乱搞软件。 这样的使用习惯势必会加大系统稳定性的波动,出现蓝屏bug的概率也很高。 这种情况下,我可不敢随便“不分区”!
与其让自己在C盘崩溃后承受额外的精力投入,不如从一开始就单独制作一个C盘分区,并为C盘和专门用于备份的D盘做一个足够可靠的“计划分区备份”。安装软件。 这样安排之后,如果有需要的话,我可以忽略这个bug,直接在最新的时间点恢复C盘或者D盘,满足我高效控制的需求。 如果你的需求和我类似,那么分区是合理且必要的。 另外,我还会使用PCIe转M2转接卡等硬件来减少日常安装的工作量。
如果您是日常使用功能相对固定的计算机的用户,并且没有任何安装计算机的需求,那么不分区不会对系统造成任何风险。 我的一个同事早在前年就在他的主板上安装了两块2TB SSD。 我进行了一次突袭。 这家伙几乎只用台式电脑玩游戏,根本不需要考虑硬盘分区的问题。 这时候你告诉我他是“专家”,我是“外行”。 是不是很突然呢?
相比分区,多重数据备份是关键
SSD可以作为主硬盘,无需分区。 我觉得大家与其分区,不如更注重“重要数据的多重备份”。 系统被破坏可以恢复,但数据丢失很难恢复。 希望大家多多关注。 我叫比点酷玩。 这篇科普文章到此结束。 下一期再见。
真实案例:为什么需要克隆固态硬盘?
“我买了一块SanDisk SSD,打算用它来替换电脑预装的机械硬盘,并将系统克隆到SSD上,但又不想重装系统,有没有好的克隆方法?”有什么软件可以免费帮我实现机械硬盘到固态硬盘的克隆?
与机械硬盘相比,固态硬盘有很多明显的优势,比如运行安静、读写速度更快、改动损坏更小等。 因此,很多人都希望将自己的机械硬盘升级为固态硬盘,从而获得更快的系统运行速度和应用程序加载速度,优化自身体验。
为了实现这个目标,我们需要一个强大的固态硬盘克隆工具来帮助我们将源硬盘上的所有内容(包括系统文件、引导扇区等)迁移到新的固态硬盘上。
免费获取功能强大的硬盘克隆软件!
我们知道Windows系统没有提供内置的硬盘克隆功能,所以我们需要借助第三方工具软件来帮助我们将包括Windows操作系统在内的所有硬盘数据克隆到新的SSD上,而无需重装系统。
市面上的固态硬盘克隆软件有很多,我们该选择哪一款呢? 我认为傲梅分区助手是一个非常好的选择,它有以下优点:
①完全免费:国产良心软件,免费使用,不花一分钱。
② 兼容性强:适用于Windows11/10/8/7/Vista/XP和Windows Server2022/2019/2016/2012等。
③多种克隆方式:快速克隆模式只能克隆源硬盘中已使用的空间,扇区到扇区克隆模式可以克隆源硬盘上的每个扇区。
④ 良好的用户体验:用户界面干净直观,操作方法简单易学。 即使您是电脑新手,也可以快速上手。
不是很好吗? 赶快前往下载中心下载或直接点击下方按钮下载安装傲梅分区助手,然后按照我们的演示教程学习如何克隆硬盘!
立即免费下载
Win11/10/8.1/8/7/XP
如何使用分区助手轻松完成SSD克隆任务?
请将您的固态硬盘连接到电脑并确保系统能够正常检测到它,然后您可以按照以下步骤复制固态硬盘:
步骤1.打开傲梅分区助手,点击主界面左上方向导栏中的“所有工具”>“克隆硬盘”。
步骤2.在弹出窗口中选择您要用于克隆SSD的方法,然后单击“下一步”。
步骤3.选择源硬盘,然后单击“下一步”。
步骤4.选择目标硬盘。 如果是固态硬盘,还可以勾选“优化SSD硬盘性能”选项,然后点击“下一步”。
步骤5、这里可以自由调整克隆硬盘分区的大小和位置,设置完成后点击“下一步”。
步骤6、返回主界面,点击左上角“提交”按钮预览即将执行的任务,确认无误后点击“执行”开始固态硬盘克隆任务。
克隆完成后,可以进入BIOS将新SSD设置为启动优先级,然后旧硬盘格式化后可以选择将其用作数据存储驱动器。 而且除了克隆整个硬盘之外,分区助手还提供了“将系统迁移到固态盘”的功能,可以帮助您只将系统迁移到新硬盘上,更加方便实用。
延伸阅读:克隆后如何从新SSD启动系统?
固态硬盘的复制任务完成后,我们如何从新的固态硬盘上使用电脑系统呢? 您可以参考以下两种方法。
情况一:如果您的电脑仅支持一个硬盘
如果您的硬盘仅支持一个硬盘,则需要在克隆完成后移除旧硬盘并安装新硬盘。
步骤 1. 断开笔记本电脑电源或取出电池,然后按住电源按钮约 10 秒以释放剩余电量。
步骤2.找到主板上的旧HDD,松开螺钉将旧HDD卸下,将新SSD安装到插槽中,然后拧紧螺钉固定。
情况2:如果您的电脑支持安装多个硬盘
如果您的电脑支持安装多个硬盘,则只需进入BIOS修改启动顺序即可。
步骤1.重新启动计算机,等待屏幕亮起后反复按BIOS键(通常为ESC、DEL、F2、F8等,具体取决于您的主板类型,请在百度上搜索)进入BIOS。
步骤2.在BIOS设置中找到“BOOT”选项,将新SSD设置为启动优先级。
步骤3.按F10保存并退出,然后重新启动计算机。
综上所述
为了帮助您在无需重装系统的情况下更轻松地完成固态硬盘克隆任务,我们推荐一款专业的硬盘克隆软件:傲梅分区助手。 并且提供了使用分区助手克隆固态硬盘的详细操作方法供大家参考,希望对您有所帮助!
除了强大的克隆功能外,分区助手还支持无损调整分区大小、转换MBR和GPT磁盘分区格式、检测和修复硬盘错误、分割合并创建新分区等。下载即有尝试!