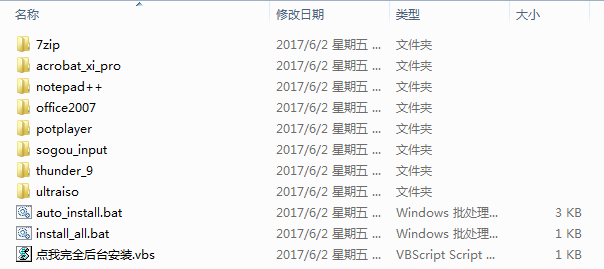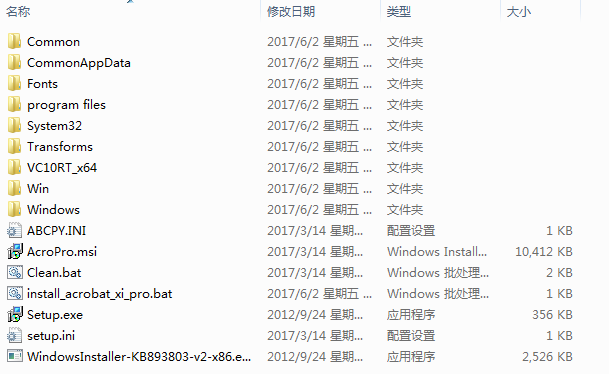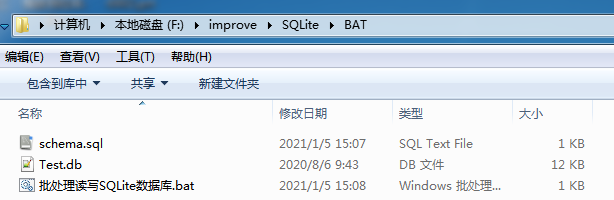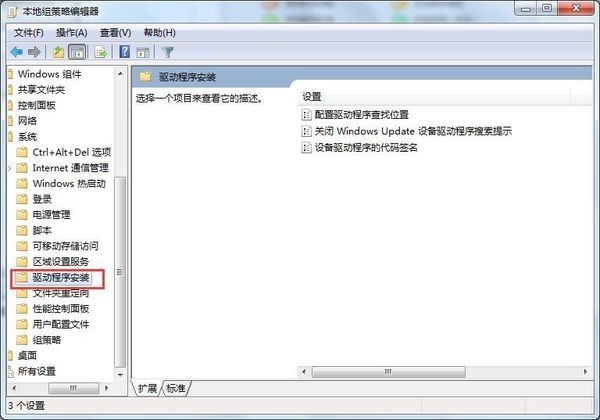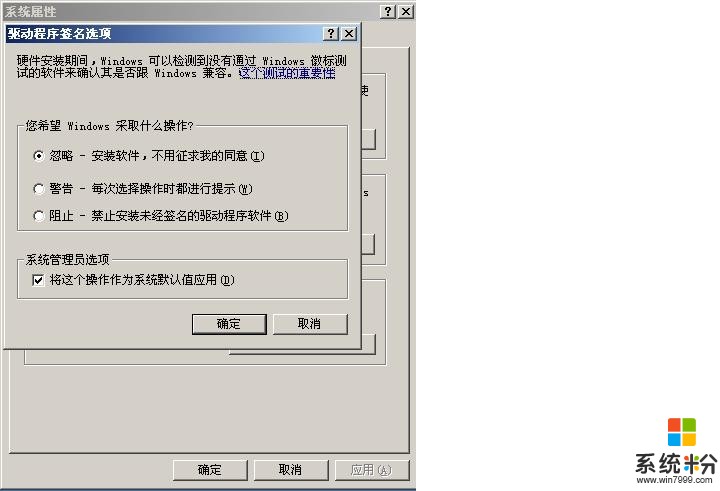批处理实现软件静默批量安装
最近在学校机房的电脑上工作,遇到了批量安装软件的问题,于是想到了Windows批量处理。每个文件夹中都有一个批处理脚本,可以静默安装目录中的软件。最后我在所有要安装的软件的文件夹外面再写一份。调用它们的批处理脚本。这样既满足了单独安装的需要,也满足了批量安装的需要。7 echo 请不要关闭此窗口,耐心等待!!!这不是主要讲解的内容,因为在WIN7和WIN10系统上都可以成功安装。后来看了说明书,发现安装WIN7的时候,显示驱动未认证,安装时有警告。其实WIN10也是一个目的相同的安装方法。
参考:以下链接排名不分先后
-------------------------------------------------- -------------------------------------------------- --------------------------
最近在学校机房的电脑上工作,遇到了批量安装软件的问题,于是想到了Windows批量处理。
这就是我所做的。 每个需要安装的软件都放在自己的文件夹中。 每个文件夹中都有一个批处理脚本,可以静默安装目录中的软件。 最后我在所有要安装的软件的文件夹外面再写一份。 调用它们的批处理脚本。 这样既满足了单独安装的需要,也满足了批量安装的需要。 (PS:不是所有软件都可以使用批处理安装,如果不行可以试试AU3)
7zip(脚本保存为install_7zip.bat):
1 @echo off 2 title 自动安装7zip ----by yllinux 博客:http://www.cnblogs.com/yllinux/ 3 color 3f 4 echo 正在安装7zip 5 echo. 6 echo. 7 echo 请不要关闭此窗口,耐心等待!!! 8 start /wait /min 7zip.exe /S /D=D:\software\7zip 9 echo. 10 echo. 11 echo 已成功安装7zip
静默安装 7zip
acrobat_xi_pro(脚本保存为install_acrobat_xi_pro.bat):首先解压安装包获取MSI。
1 @echo off 2 title 自动安装acrobat_xi_pro ----by yllinux 博客:http://www.cnblogs.com/yllinux/ 3 color 2f 4 echo 正在安装acrobat_xi_pro 5 echo. 6 echo. 7 echo 请不要关闭此窗口,耐心等待!!! 8
前言:哥哥告诉我Ukey驱动只能在WIN7系统下使用。 我最初的想法是安装WIN7系统,但后来网上查了资料放弃了,所以想尝试一下是否可以安装在WIN10系统上。 最后终于搞定了,下面是这篇文章的特写。
00
内容
1. 基本配置
2. 解决过程
3.一些想法
第1部分 基本配置
品牌: 联想
CPU:酷睿(TM) i7-1195G7
系统:win10专业版64位
软件:软件服务包和UKEY驱动包

图1-1
注意:第 11 代 Intel(R) I7 处理器(早于第 8 代)不支持 WIN7 系统。 曾经帮人强行安装WIN7,USB接口无法使用。 这次我找到了系统的修改版本。 但发现缺点太多,所以放弃了,想其他办法。
在网上找到了如图1-2所示的内容,问题是这样的。 解决办法是启用和禁用驱动强制签名,然后更新驱动!

图1-2

第 2 部分 解决方案流程
这分为两个内容。 第一个是安装相关软件(认证软件)。 这不是主要讲解的内容,因为在WIN7和WIN10系统上都可以成功安装。 主要解释第二个内容。 安装驱动程序。
后来看了说明书,发现安装WIN7的时候,显示驱动未认证,安装时有警告。 其实WIN10也是一个目的相同的安装方法。 我们先从如何安装开始:
前提条件:已安装相关认证软件。
说明分为上半部分和下半部分。
上半部分是如何在WIN10中启动【禁用驱动程序签名强制】。
后半部分是如何更新UKEY驱动
————前半部分讲解————
上半部分取消启动“Disable Driver Signature Enforcement”
第一步,进入高级模式
网上有几种方法。 我发现了一个很简单的方法,就是按住键盘上的【shift】键,点击重启,进入高级模式。 这些图片是我截图的,大家看一下。如图2-1

图2-1
第二步,选择Troubleshooting,如图2-2

图2-2
第三步选择高级选项,如图2-3

图2-3
第四步选择启动设置,如图2-4

图2-4
第五步,电脑会进入如图2-5、图2-6所示的界面。 选择第七项并按数字 7。

图2-5

图2-6
然后更新一下驱动就可以了。 如果你知道怎么做,你就不需要读后半部分。 如果您不知道如何操作,请继续阅读。
————后半部分讲解————
第一步,插入UKEY,安装UKEY自带的驱动,根据系统安装驱动。 X86指的是32位系统安装包,拍吧。
第二步是打开设备管理器。 如果你不知道怎么做,你可以自行百度,因为这不是重点。 如图3-1所示。

图3-1
第三步,插拔,通过插拔知道设备是什么,然后选择它来更新驱动,如图3-2

图3-2
步骤4 选择“浏览我的计算机以查找驱动程序软件”,如图3-3所示

图3-3
步骤5 选择“浏览”,直接选择C盘,勾选“包含子文件夹”。如图3-4

图3-4
步骤6 选择“始终安装此驱动程序软件”,如图3-5所示。

图3-5
安装成功,如图3-6所示。

图3-6
补充一点:如果需要更改IP网关,请向上级主管部门询问。 我无法解决它。 以上方法可以解决WIN10安装未经认证的数字签名驱动的问题!
浏览器需要处于IE兼容模式才能使用。 请注意这一点!
关于第三部分的一些想法
我来说说我的一些想法。 起初我想重装WIN7系统,但我知道在I7 11代上安装WIN7很难,所以我需要找到一个我可以使用的系统,但后来我发现很难找到一个匹配系统,就算我装好了,WIN7,但是USB口可能不能用。 因为之前已经发现这个问题,所以放弃了这个解决方案。 然后想到了第二种方案,想到了用虚拟机安装WIN7,但是没有付诸实践。 最后我考虑直接安装在WIN10上。 我的想法很简单,就是WIN10系统兼容性强。 一开始我不明白数字签名是什么,后来发现它是密钥的驱动程序,而那个东西并不存在。 获得了数字认证,所以在WIN10上安装费了一番功夫。 感谢万能的百度让我解决了这个问题。
一开始获得的信息并不充分,所以我一开始就想到了走最困难的路。 其实这样不好,既费力又难用。 其实最好有更多的资料来分析可行性。 这次成功的原因是我积累了更多的知识。 当我插上钥匙后,发现电脑可以被识别,并且设备管理器上也有显示。 上面的图标告诉我需要安装驱动程序。 我知道我需要安装驱动程序。 我在里面安装了驱动,然后开始更新驱动,告诉我没有经过认证的第三方签证。 然后我就开始寻找解决办法,就是搜索“Win10第三方INF不包含数字签名信息”,找到了。 怎么解决这个问题,然后按照它给出的方法成功安装驱动。 到了这一步,就基本等于成功了。 当时我没有得到正确的密码,这让我以为我失败了,这花了很多时间。 。
当您成功安装驱动程序并有其他问题时,您应该询问您的供应商。
有时候还是要靠自己的探索和研究来解决问题。 都是很基础的东西混在一起,然后你去思考,分析可行性,然后想办法解决问题!
我写文章的时候,为什么写下下面的想法,并不是为了凑字数,而是为了提供一种思维方式。 我解决问题的方法有时可以为其他人提供参考。