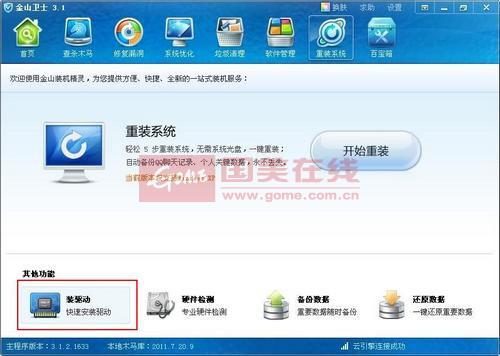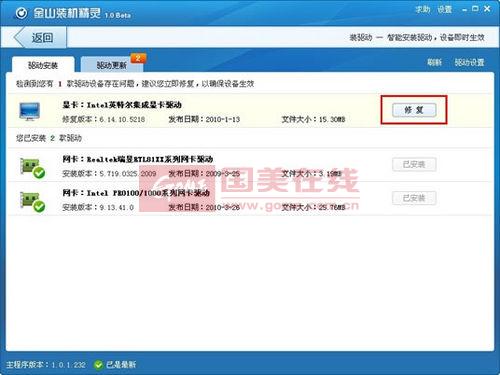如何解决更新声卡驱动后电脑没有声音的问题
希望对大家有所帮助。更新声卡驱动后,如果Win10仍然没有声音,我们需要对Win10进行相关的声音设置。如果声音正常,则确定原外接功放设备有问题。如果该区域显示“符号状态”,则说明电脑声卡驱动程序缺失,可以使用驱动程序来解决问题。返回并测试音频问题是否已解决。检查声卡驱动是否损坏。如果只有前面板插孔的耳机没有声音,并且声卡是realtek声卡,通常是realtek设置问题。检查有问题的驱动程序设备栏中是否出现声卡驱动程序。
更新声卡驱动后电脑没有声音怎么办? 以下是更新声卡驱动后电脑无声音问题的解决方法。 欢迎大家学习和参考。 希望对大家有所帮助。
首先我们需要检查声卡启动问题。 打开驱动检查软件,点击上面的【驱动管理】。 点击打开。
检查声卡驱动是否需要更新。 如果是这样,请单击“立即安装”等。
如果之前更新过声卡驱动后没有声音,可以到驱动软件中恢复声卡驱动软件。
更新声卡驱动后,如果Win10仍然没有声音,我们需要对Win10进行相关的声音设置。 右键单击任务栏上的“声音扬声器”图标,然后从其右键菜单中选择[声音]。
然后将默认播放器更改为扬声器并单击“确定”
扩展信息:
声卡驱动已安装,但没有声音。
1、输出设备与接口连接异常。
建议换一个耳机来听。 如果声音正常,则确定原外接功放设备有问题。 建议更换外接放大装置; 检查音频设备接口是否正确连接至机箱输出口(一般为绿色接口)。
2.声卡驱动未安装或不匹配。
右键【计算机】→【属性】→【设备管理器】,检查“声卡、视频和游戏控制器”选项下是否有“黄色问号”、“黄色感叹号”等异常标志,或者是否有异常提示。没有安装驱动程序。 未知设备。 如果该区域显示“符号状态”,则说明电脑声卡驱动程序缺失,可以使用驱动程序来解决问题。
3.相关服务未启用
右键【我的电脑】→【管理】→服务,找到右侧的【windows audio】服务并双击。 在出现的属性中,为[启动类型]选择[自动],为[服务状态]选择[启动]。 点击下方【确定】,然后打开播放器测试音频问题是否解决。
4. realtek音频管理器设置不正确。
以Win7为例:检查realtek音频设置是否正常。 单击“控制面板”项,单击“realtek Manager”项,单击右上角的插孔设置,勾选“禁用前面板插孔检测”。 返回并测试音频问题是否已解决。 XP和Win8系统的步骤类似。
5、主板、声卡等硬件问题。
如果以上设置都不能解决问题,则问题出在硬件本身。 如果是硬件问题,请到专业电脑维修店进行维修。
麦克风没有声音:
1、插座接触不良。
尝试插拔当前接口时,因接触不良而没有声音; 当前面的接口无效时,可以使用主机后面的接口。
2. realtek音频管理器设置不正确。
要设置音频管理器,您可以使用上面的方法 4。
3. 音量图标使麦克风静音。
右键单击扬声器选择【录音设备】,选择【麦克风】-【属性】,切换到“音量”选项卡,调高“麦克风”和“麦克风增强”的音量,点击“确定”按钮即可使设置生效。
4、声卡驱动程序损坏。 检查声卡驱动是否损坏。 您可以使用《Driver Life》。
5、麦克风硬件损坏。
如果以上方法都不能解决您的问题,那么您需要考虑排线是否插好、孔是否插好、麦克风扬声器是否坏以及外部硬件引起的其他原因。
当由于不明原因没有声音时:
请先下载一个驱动life
打开Driver Life主界面,对电脑的硬件驱动进行全面检查。
【更新声卡驱动后电脑没有声音问题的解决方法】相关文章:
插上电脑音箱后没有声音问题的解决方法09-27
华硕电脑无声音的解决方法03-11
惠普电脑没有声音的解决方法01-22
电脑外接音箱没有声音的解决方法07-20
电脑音箱一侧没有声音的解决方法09-02
电脑重装系统后如何安装驱动08-15
更新显卡N卡驱动时电脑无法连接网络怎么办04-05
电脑超频后蓝屏的解决方法02-14
电脑一切正常但没有声音问题的解决方法03-10
有网友问真欢小编“耳机没声音怎么办?”,真欢小编总结了解决耳机没声音问题的相关知识,现分享给大家与大家。
玩耳机这么多年,遇到了很多问题,从音源到系统。 但往往会出现很多确实影响普通消费者和入门级用户的小问题,比如:“耳机为什么没有声音?” 看似很简单的问题,但实际上是很多用户经常遇到的问题。 说实话,耳机没声音、有噪音的原因有很多。 软件和硬件问题可能会导致耳机没有声音。 耳机没有声音怎么办,首先要检查耳机是否插入正确的插孔,是否与麦克风插孔混淆。 您可以将耳机插入另一台计算机以确定耳机是否可以在另一台计算机上工作。 如果有,我们主要考虑电脑的设置和驱动问题(不排除耳机接口接触问题或者电脑部件问题导致耳机没有声音,但这种情况很少见,很难自行解决) ,所以我们不讨论它)。 为此,我们从用户的角度出发,看看哪里出了问题。
1.耳机或耳麦插孔是否插错?
面对电脑上各种各样的插孔,当你发现自己的耳机或耳麦没有任何声音时,你可能会想是不是插孔插错了? 因为我们常见的3.5mm规格插孔包含两种模式:麦克风和耳机。 如果将耳机插孔插入麦克风,它显然可以工作。 这种情况的解决办法也很简单。 一般耳机麦克风插头的颜色是粉色。 连接时,只需匹配电脑上插孔的颜色即可。
2.耳机本身有问题
为了证明耳机本身是否存在问题,我们可以找另一副状态良好的耳机进行对比,依次连接到音源上看是否能正常工作,进行故障排除对比,然后找到哪副耳机有问题。 一般来说,电线更容易损坏,应重点关注电线本身的接触情况。
3.耳机类型不匹配
这个问题不典型,也很常见,但这里需要提一下。 PC 有两个插孔,绿色的用于音频插孔,粉色的用于麦克风插孔。 普通耳机只需连接即可使用。 然而,比如13英寸的MacBook笔记本电脑只有一个插孔,普通的副耳机根本无法使用,所以不会有声音。 购买耳机时,应注意计算机的性能及其可容纳的插座数量。 例如,只有一个插座的苹果笔记本和iPhone耳塞等三级耳机都可以正常使用。
4.耳机有噪音怎么办?
首先,我们应该确认耳机中出现了什么样的噪音。 如果出现“沙沙”声,并不一定意味着您的耳机有问题。 “沙沙”声就是我们常说的低噪音现象。 它是由电气元件之间产生的电流干扰引起的。 一般出现在比较低端的电脑主板或者低端音源上。
如果遇到其他噪音,也可以通过比较排除法进行比较。 例如,可能是单元振膜上出现异物,导致振膜不规则振动。 这种现象经常发生。 我们不建议用户打开设备并自行维修,因为您周围的工作环境和技术可能会损坏脆弱的设备。 还不如找客户解决问题!
5、电脑主机前面板上的耳机插孔没有声音怎么办?
如果只有前面板插孔的耳机没有声音,并且声卡是realtek声卡,通常是realtek设置问题。 在开始-运行中输入rthdcpl.exe进行确认。 在打开的高清音频配置中,单击“音频I/O”选项卡,单击“分析”右侧的小扳手,将“AC97前面板支持”选项前面的复选标记更改为“AC97前面板支持”。 (有些版本选项不同,但功能是一样的,您可以尝试调整)。 这样就可以解决前面板耳机没有声音怎么办的问题了。
6、电脑外接功放功能和耳机没有声音怎么办?
如果电脑的外接功放功能没有声音,我们应该使用金山卫士检查声卡驱动是否正常。
打开金山卫士,进入主界面的“重装系统”选项卡,进入左下角“其他功能”下的“安装驱动程序”功能。
检查有问题的驱动程序设备栏中是否出现声卡驱动程序。 如果出现问题,只需点击右侧的“修复”按钮即可。 “耳机没声音怎么办”的问题一般都能解决。
我们还可以在“驱动程序更新”选项卡中将我们的声卡驱动程序升级到最新版本(前提是声卡驱动程序有更新版本),这有时可以解决耳机没有声音的问题。
我们还可以右键单击“我的电脑”(Vista和Win7中为“计算机”)图标——属性——硬件——设备管理器,检查声音、视频和游戏中是否有带有问号或感叹号的音频设备控制器。 确保驱动安装正确,判断耳机没有声音的现象是否是驱动错误造成的。 如果设备前面出现错误号,则该设备已被禁用。 只需右键单击该设备并单击“启用”即可。 这样,耳机没声音怎么办的问题就解决了。
7、驱动和设备正常的情况下耳机没有声音怎么办?
一般情况下,修复驱动就可以解决大部分耳机没声音的问题。 但如果驱动程序正常且音频设备没有禁用,但耳机没有声音,则可能是电脑上的音量设置不正确。 以XP系统为例,我们可以这样检查和修改:
如果桌面右下角有小喇叭图标,直接点击进入。 如果没有,请打开“开始”菜单并找到“控制面板”。 进入后,找到“声音、语音和音频设备”选项,选择“声音和音频设备”。 单击“语音”选项卡,检查“声音播放”中是否选择了正确的默认设备。 然后点击音量以查看音量是否设置得太低或静音。
没有任何误操作(驱动损坏、设置改变、设备莫名其妙的禁用),耳机突然没声音了怎么办? 除了按照上述方法解决问题外,我们还必须警惕木马病毒对计算机造成的损害。 建议使用金山卫士对电脑进行全面的免费木马扫描,确保我们的电脑安全可靠。
总结:其实,当耳机没有声音的时候,我们需要静下心来尝试用故障排除的方法找出耳机没有声音的原因来解决问题。 由于原因较多,需要逐步排查。