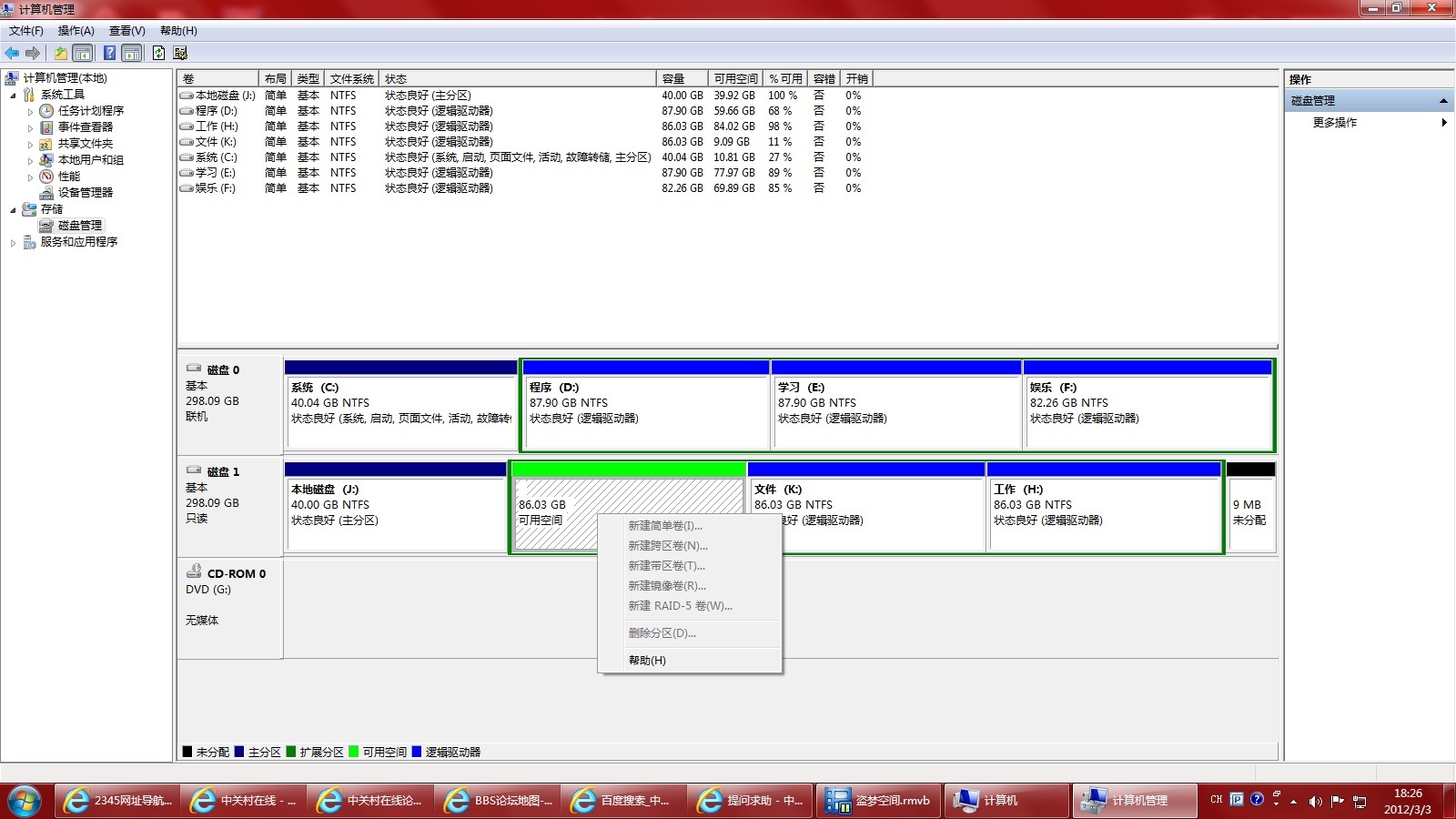支持服务器内存的主板(支持服务器系统的主板)
温馨提示:这篇文章已超过547天没有更新,请注意相关的内容是否还可用!
服务器内存与普通计算机内存不同。因此,需要选择支持ECC内存的主板来支持服务器内存。购买主板时,需要首先了解所需的内存类型和规格,然后选择支持该规格的主板,以保证服务器的稳定性和可靠性。同时,还需要关注主板的其他性能和可扩展性,以满足未来服务器的需求。这些服务器主板支持多个内存插槽,并且可以支持更大的内存容量和ECC内存,使其成为构建需要大量内存的服务器或高性能计算机的理想选择。对于家用电脑,不建议使用服务器主板和CPU,因为较新的服务器主板和CPU价格较贵。服务器主板、CPU等配件都是为企业服务的,企业的首要要求就是稳定性。
有。
服务器内存与普通计算机内存不同。 它通常使用ECC(纠错码)内存,并且这种内存只能在特定的主板上正常工作。
因此,需要选择支持ECC内存的主板来支持服务器内存。
通常具有更高的性能和可靠性,能够更好地支持高负载应用和数据处理。
购买主板时,需要首先了解所需的内存类型和规格,然后选择支持该规格的主板,以保证服务器的稳定性和可靠性。
同时,还需要关注主板的其他性能和可扩展性,以满足未来服务器的需求。
如果想要搭建支持服务器内存的服务器,就需要选择合适的服务器主板。 以下是一些支持服务器内存的主板建议:
1. 华硕 PIKE II 3108-8i/16PD 支持 Intel Xeon E5-2600 V3 和 V4 系列处理器,最多支持 16 个 DDR4 内存插槽,支持 ECC 内存。
2. Supermicro X10DRG-HT支持Intel Xeon E5-2600 V3和V4系列处理器,最高支持1TB DDR4内存,拥有16个DIMM插槽,支持ECC内存。
3. 华擎机架 EP2C612D16SM-2T2R 支持 Intel Xeon E5-2600 V3 和 V4 系列处理器,最多支持 16 个 DDR4 内存插槽,支持 ECC 内存。
4、微星MS-S0891,支持Intel Xeon E5-2600 V3、V4系列处理器,最多支持16个DDR4内存插槽,支持ECC内存。
5. GIGABYTE MW31-SP0支持Intel Xeon E5-2600 V3和V4系列处理器,最多支持16个DDR4内存插槽,支持ECC内存。
这些服务器主板支持多个内存插槽,并且可以支持更大的内存容量和ECC内存,使其成为构建需要大量内存的服务器或高性能计算机的理想选择。 当然,选择需要根据具体需求而定。
我可以在该主板上添加服务器内存吗?
一般主板不能使用服务器内存,因为服务器内存的规格和类型与普通内存不同。 只有部分主板支持。 一些芯片组,例如 X58、X79、
家用电脑用服务器主板和CPU是不是更稳定?
对于家用电脑,不建议使用服务器主板和CPU,因为较新的服务器主板和CPU价格较贵。 一些已经淘汰的旧服务器主板和CPU可能会表现出多核和多线程性能,但它们已经使用了很多年。 肯定有一定的衰减,而且有两个CPU,功耗比家用电脑大很多。 像现在的x58等主板都是一些厂家通过从废板上去除芯片来生产的。 稳定性和兼容性根本不可能。 所以我个人对于家用的建议是自己组装一套兼容的电脑,不追求高配置,适合自己的日常需求即可! 因为电脑更新、淘汰太快,如果你的要求不高,就聊天、看电影、玩小游戏就可以了。 对于游戏来说,配置太高没有多大意义!
服务器主板、CPU等配件都是为企业服务的,企业的首要要求就是稳定性。 稳定是指可以一年365天、每天24小时开机运行,可以连续运行几年,基本不会出现任何故障。 这就要求主板和CPU所使用的技术和电子元件的质量。 服务器测试项目比家用测试项目严格得多。 这导致服务器主板、CPU和其他配件比家用的要贵得多!
当然,以上指的是新的。 那些旧的二手的拆起来很便宜。 甚至几百块钱就可以买一台服务器。 就稳定性而言,当然比家用的要好,出现故障的几率也小很多。 服务器除了稳定性考虑之外,还考虑性能和可扩展性。 这就导致服务器的主板体积较大、运行频率较高。 当然,对散热的需求很大,因此服务器不仅体积大,而且重量也重。 它又重又吵。 我想没有一个家庭愿意家里有一架飞机吧!
很多朋友习惯使用win7系统,想将华硕电脑自带的win10系统转换成win7系统。 不过现在很多华硕笔记本分区都是win1064位系统自带的GPT分区。 如果安装win7系统,则需要进行一些分区和启动调整。 那么华硕电脑如何安装win7系统呢? 下面小编就教大家如何在华硕电脑上安装win7系统。
具体步骤如下:
1、首先在有空闲的电脑上下载安装小白一键重装系统工具,并制作USB启动盘(教程可参考小白USB启动盘制作教程)
2、华硕电脑开机后,长按F2键进入BIOS界面,使用方向键进入【Secure】菜单,使用方向键选择【Secure BootControl】选项,并将其设置为“残疾人”。 使用方向键进入【Boot】菜单,通过方向键选择【Lunch CSM】选项,并将其设置为“Enabled”。
3. 单击F10 保存设置。 插入USB启动盘,重新启动电脑,打开电脑按esc选择USB启动项,选择项01 pe进入。
4、打开桌面上的Diskgenius分区工具(DG Partition Tool); 打开Diskgenius后,选择笔记本硬盘,然后单击“硬盘”,检查菜单中的“将分区表类型转换为MBR格式”选项是否呈灰色。 如果是的话,如果是灰色的,那么我们就不需要重新分区。 除C盘系统盘和桌面上的数据外,重装系统后其他盘中的数据都不会被清除。 如果“将分区表类型转换为MBR格式”选项是可选的,则需要格式化整个硬盘。 操作方法如下:
删除分区:点击“硬盘”-“删除所有分区”。 删除前请确保数据已转移。 删除后,点击【保存更改】。
5、将GPT分区转换为MBR格式:删除分区后,将硬盘分区表类型更改为MBR格式。 同样进入“硬盘”-“将分区表类型转换为MBR格式”,然后保存更改(如下图,此时该项是可以点击的,如果不可点击则说明已经转换完毕。 )
6、重新分区:磁盘格式转换完成后,点击【快速分区】,勾选分区表类型为MbR,勾选重建主引导记录MBR,选择需要的分区数量和大小,当然也可以点击“自定义” 》设置合适的分区,按确定开始分区(如果是固态硬盘或者东芝硬盘,必须对齐4K)。
7、分区完成后,运行桌面上的“小白安装工具”,然后选择win7系统镜像文件,使用c盘作为系统盘,在c盘安装win7系统,点击确定;
8.等待系统安装完成,拔掉U盘并重新启动计算机。
9. 耐心等待一段时间。 当进入如下页面时,表示安装完成。
以上就是华硕电脑安装win7系统的教程。 有需要的朋友可以参考教程进行操作。
相关资源:小白的一键重装系统.exe