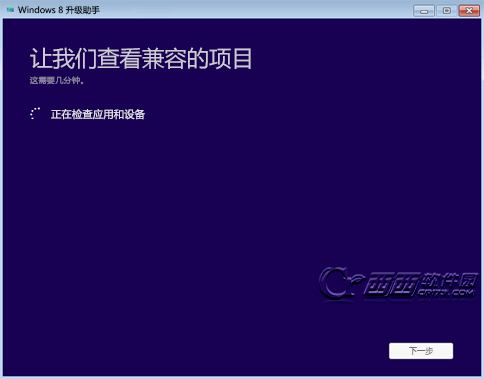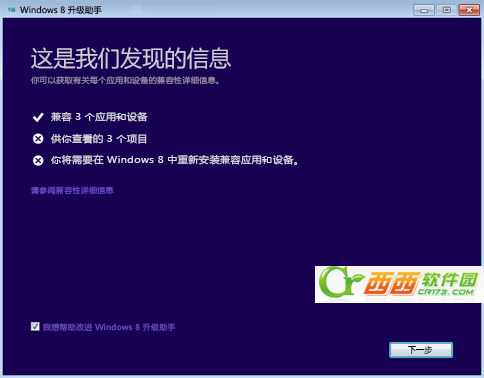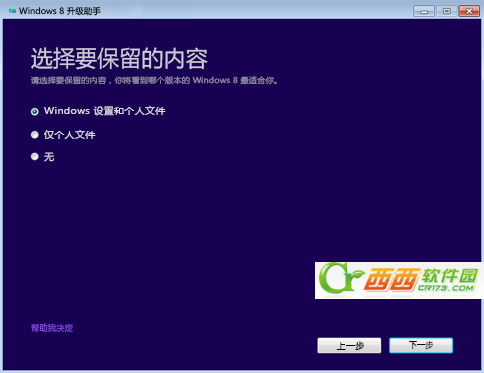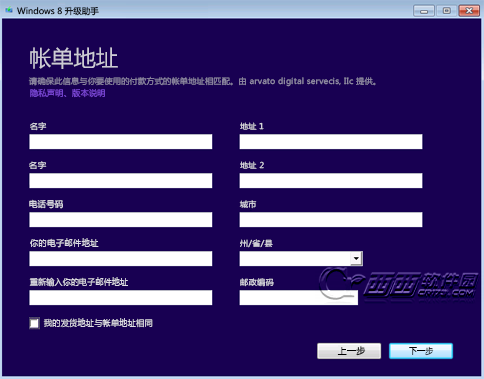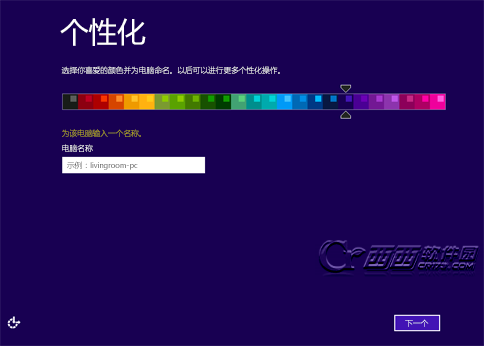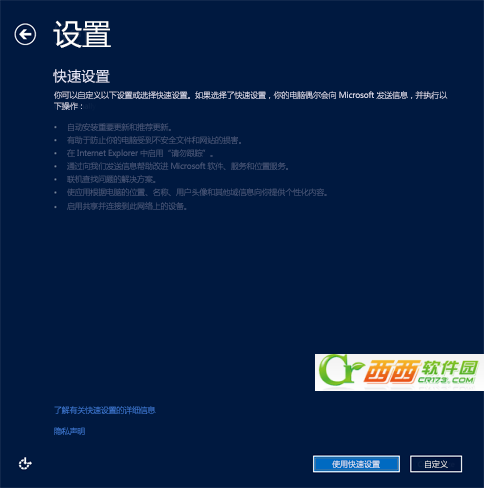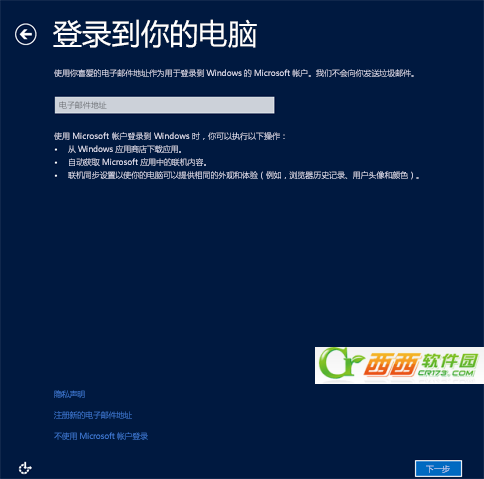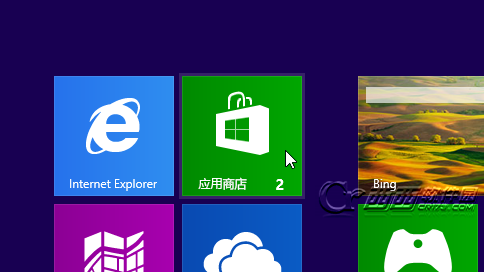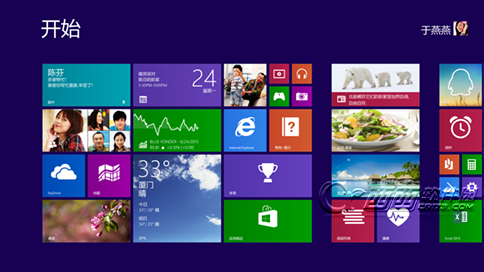【教学】我认为X2 220超频的要点,也可以参考其他K10平台CPU
我自己没有玩过X2 220,但从它的编号来看,不难得出结论,这也是我们超频之前首先需要了解的:这些可以开核的Athlon II X2 220属于Deneb C3核心。我自己用的Phenom II X4 955也有这个核心。因此,根据大家的超频结果,我可以推断出其他问题。下面我只讨论X2 220可以打开核心的部分。首先,无论超频什么样的CPU,我们首先要根据自己的实际情况,给自己设定一个预期的目标。既然不可能每一个CPU我们都要经过特选或者幸运,所以我在这里给出三个观点:。在上一篇AMDK10家族AM3平台超频教程中,我从最基本的开始,列出了AMD管线核心的超频能力以及可以稳定使用的步骤。
我自己没有玩过X2 220,但从它的编号来看,不难得出结论,这也是我们超频之前首先需要了解的:这些可以开核的Athlon II X2 220属于Deneb C3核心。 我自己用的Phenom II X4 955也有这个核心。 因此,根据大家的超频结果,我可以推断出其他问题。 下面我只讨论X2 220可以打开核心的部分。
首先,无论超频什么样的CPU,我们首先要根据自己的实际情况,给自己设定一个预期的目标。 既然不可能每一个CPU我们都要经过特选或者幸运,所以我在这里给出三个观点:
观点一:我们不应该盲目羡慕别人的超频成绩。
在上一篇AMDK10家族AM3平台超频教程中,我从最基本的开始,列出了AMD管线核心的超频能力以及可以稳定使用的步骤。 这也是我自己使用和网友收藏的超频结果。 概括:
Thuban(CCBBE Rev E0,型号:1090T、1055T、960T):3.8G – 4G
Deneb(CACAC Rev C3,型号:965、955、555):3.8G – 4G
Deneb(CACYC Rev C2,型号:965、955、550):3.6G - 3.8G
Deneb(CACZC Rev C2,型号:720、710):3.4G - 3.5G
Deneb(CACVC Rev C2,型号:940、920):3.4G - 3.6G
Propus(CADAC Rev C2,型号:630、435):3.4G – 3.6G
Regor(CAEEC Rev C2,型号:250、245):3.4G – 3.7G
这里,我们要看的是第二排: Deneb(CACAC Rev C3,型号:965、955、555):3.8G – 4G,这是我们的终极超频目标,中低端的电源——终端主板(普通4G+1相或3+1相)和散热条件(200元以下散热器),超频目标应低于此。
电压方面,之前提到过,非4+1相供电的主板不要使用实际功耗超过125W的CPU。 我给出的Deneb核心在1.35v 3.3GHz左右时,功耗会达到125W。 至于4+1相供电,160W左右的功耗应该足以应对。 因此,在中档散热的情况下,电压不应超过1.425v。 顶级散热的情况下,可以提高到1.5v就可以了。
所以,第一点的结论是:不要一味羡慕别人的超频成绩,而是根据自己的条件(主板供电实力、散热条件等)给自己设定目标。
观点二:不要将别人的认证结果与自己的长期使用频率进行比较。
这很容易解释,但在一些网友心中却是一个误区:自己的CPU只能超频到3.6GHz并稳定工作,而别人却获得了4.2GHz认证,所以就认为别人的CPU超频能力更好比他们的。 很多。 虽然Point of View II的结论不好证明,但我的Phenom II X4 955的认证是4.4GHz,实际频率是4GHz。 大家也可以尝试一下自己的X2 220,相信当电压提升到1.55v左右的同时,也很容易获得4GHz以上的认证频率。 由于认证时只升级了单个核心,并且在系统中软拉,CPU基本处于待机状态,功耗不会因为你提高电压而明显增加,甚至可能只低于TDP。 因此,无需担心短期高电压和提高单核频率会损坏CPU。 虽然我不能保证损坏不会发生,但几率很小。 因此,我可以告诉你:Deneb核心能够稳定工作的频率与风冷极限下的认证频率至少相差0.4GHz。
观点三:不要盲目依赖厂商给出的规格——“默认电压”、“TDP”、“最高温度”等。
A.默认电压:可以从官网查看。 无论是Intel还是AMD,CPU的工作电压都在厂商给出的规格范围内。 例如AMD的大部分都是0.85-1.4v。 当然我们也可以在这个范围之外的电压下工作。 那么,CPU的“默认电压”即VID是如何确定的呢? 我认为有以下几个原因:
1. OEM订单中,客户要求的工作电压。 这种类型应该是最常见的。 我们知道,在相同的工作频率下,理论上来说,电压越高,信号的稳定性越好,处理器工作就越稳定。 然而,工作电压的提高也会带来负面影响,例如温度和功耗的增加。 由于不同品牌电脑的环境散热条件不同,因此厂家客户指定的电压也会不同。
2、厂商在测试芯片时,通常会采用极其恶劣的环境,比如高温下的稳定性测试,然后根据芯片的平均稳定电压范围,加上一定的保守估计来确定默认电压。 ,保证处理器能够稳定工作。 我们正常使用时不太可能达到这个温度。
3、根据处理器的用途和定位:比如服务器CPU和节能版CPU的电压会设置得比较低。
4、根据某一批次的晶圆质量控制:即我们看到的超频能力较好的可能默认电压较低。
这里我还要多说一件事,CPU的工作电压=VID+Offset。 Offset一般就是你在主板BIOS中设置的电压升高或降低的差值,而VID在某些情况下也是可以改变的,比如CNQ工作时,处理器会降低VID值。 有些主板还可以直接通过设置更改处理器的VID。
从以上原因,我们可以得出第三点的第一个结论:默认电压低的不一定适合超频,反之,默认电压低的也不一定适合超频。

B、TDP:TDP的全称是Thermal Design Power,热功耗设计。 这是什么意思? 它是处理器在标准电压范围和频率范围内能够达到的最大热功耗。 我们知道,电子元件的电阻会随着温度的升高而增大,CPU也是如此。 所以这个功耗也会受到温度的影响。 因此,TDP只是一个参考值,并不是你手中处理器的实际热功耗。 通常,在默认状态下,满载功耗达不到TDP。 例如AMD的Athlon II原生双核系列的TDP均为65W。 虽然它们具有相同的核心,但它们的工作电压和频率不同。 功耗怎么可能一样呢? 可以认为,同一个核心,工作在相同的电压和频率,相同的温度和负载下,功耗大致相同。 再比如,之前对Crosshair IV Formula和Phenom II X6 1055T的测试中,在CPU默认电压和频率——1.275v 2.8GHz下,通过ROGConnect软件测得Prime95满载时CPU的电流值约为64A。 功率可计算功耗仅为81W。 当超频到4GHz、电压1.45V时,电流在120A以上,功耗达到170W,我们知道1055T的TDP为125W。 因此,得出第三点的结论二:在默认电压和默认频率下,你的处理器的功耗不等于TDP,所以默认电压低且频率低的情况下,处理器没有理由发热。加压至与默认电压高相同的电压。 这是一个比较大的说法。
C.最高温度:AMD标称最高工作温度通常为62-71度。 这个值在默认频率下实际上有些保守。 AMD设定的过热保护温度是100度,所以超过了70度。 事实上,处理器仍然可以正常工作,尽管有点热。 但超频到一定高度后,就不得不面对“热墙”的干扰,这是AMD SOI工艺的一个“特点”。 之前详细讲过:【热墙】夏天来了,简单说一下羿龙二号的“热墙”,这里就不讨论了。 之前有网友遇到的“超过62度就降频”应该是主板的行为,而不是CPU的行为。 因此,第三点的结论三是,虽然AMD标注的最高工作温度可以忽略不计,但超频时必须注意“热墙”的影响。
最后给出我认为的Athlon II X2 220开启核心后的超频目标值:
前端总线:250-266MHz
倍频器:14x
主频:3500-3724MHz
CPU电压:1.275v-1.4v
CPU-NB频率:10x,2500-2660MHz
CPU-NB电压:1.25-1.35v
内存频率划分(DDR2):DDR2-800(实际频率DDR2-1000-1066)
内存频率划分(DDR3):DDR3-1333(实际频率DDR3-1666-1776)
这么说的目的是为了让大家了解一下新CPU——Athlon II X2 220的超频能力,祝大家超频时取得好成绩。 ~
自 2014 年 4 月 8 日起,Microsoft 不再为 Windows XP 提供技术帮助,包括帮助保护您的计算机的自动更新。 此外,在此日期之后,Microsoft 将停止提供 Windows XP 的 Microsoft Security Essentials 下载服务。 (如果您安装了 Microsoft Security Essentials,您将在有限的时间内继续收到反恶意软件签名更新,但这并不意味着您的计算机是安全的,因为 Microsoft 将不再提供安全保护来保护您的计算机。请续订。)
如果您在支持结束后继续使用 Windows XP,您的计算机仍然可以工作,但可能更容易受到安全风险和病毒的影响。 此外,随着越来越多的软件和硬件制造商改进其产品以兼容更新版本的Windows,大量应用程序和设备将无法在Windows XP 中运行。
要在支持结束后继续受到保护,您有两种选择:
升级您当前的计算机
只有极少数较旧的计算机能够运行 Windows 8.1,这是 Windows 的最新版本。 建议您下载并运行Windows升级助手来检查您的计算机是否满足Windows 8.1的系统要求。 如果您的计算机满足要求,您可以按照教程中的步骤升级您的计算机。
从 Windows XP 升级到 Windows 8.1:
Windows 8.1 不仅提供 Windows 应用商店、开始屏幕和 Microsoft 帐户,还增强了个性化、搜索、应用程序和云连接,以及您期望从 Windows 获得的安全性和可靠性功能。
1. 开始之前
要获取 Windows 8.1,您需要先安装 Windows 8,然后在 Windows 应用商店免费更新到 Windows 8.1。 安装 Windows 8 后,请访问从 Windows 8 升级到 Windows 8.1 了解更多说明。
2.检查你的电脑
Windows 8 升级助手将确定您的计算机是否满足 Windows 8 的系统要求,然后提供兼容性报告以及供您购买、下载和安装 Windows 的可选步骤。 您无需购买升级即可运行升级助手。
Windows 8.1 的系统要求与 Windows 8 几乎相同,因此如果您的计算机可以运行 Windows 8,那么在大多数情况下您可以免费更新到 Windows 8.1。
下载并运行升级助手
我们来看看升级助手中的兼容性屏幕
在运行升级助手之前,请确保打印机或显示器等外围设备已插入,以检查它们是否与 Windows 8 兼容。如果您使用的是笔记本电脑或平板电脑,最好也将它们插入。
运行升级助手
单击此处下载升级助手。
安装升级助手可能需要几分钟时间,具体取决于您的互联网连接速度。
当浏览器提示时,选择打开、保存或运行升级助手程序文件。 您可以选择任一选项,但如果选择“保存”,您可能需要在计算机上搜索该文件并双击运行它。
按照屏幕上显示的步骤进行操作。 升级助手会扫描您的计算机以确保其满足系统要求。 它还检查您的程序和设备是否与 Windows 8 兼容。
注意
要详细了解我们如何使用您的信息,请阅读 Windows 8 升级助手和 Windows 8 安装程序隐私声明。
要通过 Internet 购买和下载 Windows 8 升级,您必须首先运行升级助手。
查看兼容性报告
这是升级助手中出现的屏幕
当Windows 8升级助手完成后,您将知道Windows 8(大多数情况下为Windows 8.1)是否可以在您的计算机上运行。 您还可以获得免费的兼容性报告,其中列出了哪些程序和设备当前可以运行,哪些程序和设备不能运行,以及如何在升级后使它们再次运行。 如果有任何加密软件需要暂停,稍后会提示您。
以下是我们获取兼容性信息的方法:
独立的软件和硬件供应商测试并正式认证某些程序和设备。
我们提供的一些兼容性信息来自制造商发布的报告。 此信息尚未经过 Microsoft 测试或验证。
Microsoft 测试了市场上最常用的程序和设备,并提供相应的兼容性信息。 我们可能会根据某些未经测试的产品在以前版本的 Windows 中是否正常运行来判断其兼容性状态。
检查 Windows 兼容性中心以获取有关特定程序或设备的更多兼容性信息(包括来自社区论坛的信息),或者联系程序或设备制造商。
3. 选择您想要保留的内容
升级助手中用于选择保留内容的屏幕
获得兼容性报告后,就可以决定要在计算机上保留哪些内容。 如果您运行的是 Windows Vista,您将能够保留 Windows 设置和个人文件。 如果您运行的是 Windows XP,您将能够保留 Windows 设置和个人文件。
如果您从 Windows Vista 或 Windows XP 升级,您将无法保留程序。 请务必找到原始程序安装 CD 或购买确认电子邮件(如果该程序是在线购买的)。 升级到 Windows 8 并更新到 Windows 8.1 后,您将需要它们重新安装程序,包括 Microsoft Office、Apache OpenOffice 和 Adobe 程序等。 这个时候最好备份一下文件。
如果要保留设置和个人文件(文档、照片、音乐、电影和其他文件),请选择 Windows 设置和个人文件。
此选项仅在从 Windows Vista 升级时出现。
如果您只想保留文件,请选择“仅保留个人文件”。
如果您不想保存文件,请选择“无”。 建议在选择此选项之前将文件备份到外部驱动器。
注意
如果您在升级到 Windows 8 时选择不保留任何内容,您的个人文件将不会自动迁移,但您仍然可以在升级后恢复它们。 您的文件将保存到 Windows.old 文件夹中,升级完成后可以在其中检索它们。 有关详细信息,请参阅从 Windows.old 文件夹检索文件。
4.购买Windows 8
升级助手中的帐单地址屏幕
如果升级助手确定您的计算机能够运行 Windows 8,它将向您提供版本购买建议,并为您提供按照屏幕上显示的步骤购买、下载和安装的选项。 您将在升级助手中看到当前定价。
Windows 8 中不包含 Windows Media Center。您可以在更新到 Windows 8.1 后获取该软件,但需要升级到 Windows 8.1 Professional,然后购买 Windows 8.1 Media Center Pack。 有关详细信息,请参阅 Windows 网站上的“添加功能”页面。
查看您的订单
进入升级助手中的“查看您的订单”页面后,请花点时间查看您的订单。 付款处理完毕后,您将收到电子邮件收据; 如果您稍后需要重新安装,可以使用该收据中的链接。
输入购买信息和折扣码
在接下来的几个步骤中,您将输入所有常规购买信息,例如您的姓名和信用卡号。
如果您有促销代码,则需要输入该代码才能享受促销价格。 到达“购买”屏幕后,将显示全价。 但是,在订单确认页面上,您将有机会输入促销代码,当您单击“应用”时,价格将更改为折扣后的促销价格。
获取您的收据和产品密钥
订单处理完毕后,您将收到包含产品密钥的电子邮件收据。 如果您此时继续完成升级过程,系统将自动为您输入您的产品密钥,但请务必将收据电子邮件和产品密钥保存在安全的地方。
5.开始升级
在高速 Internet 连接 (1.5 Mbps - 10 Mbps) 上,下载通常需要 30 分钟到 3 小时。 确切的下载时间取决于您的互联网连接、计算机和其他因素,并且可能会超出上述估计时间。
下载Windows 8
单击“下一步”,升级将开始下载到您的计算机。 您可以随时暂停下载,如果需要停止并稍后重新启动,请使用桌面上的“下载 Windows”图标(而不是您收到的电子邮件收据或升级助手下载中的链接)。 这样,下载就可以从上次结束的地方恢复,而不必从头开始。
如果下载中断、无法正确下载或未出现“暂停”按钮,请尝试重新启动计算机。 重新启动后,单击桌面上的“下载Windows”图标以重新启动下载。
注意
如果您收到一条错误消息,显示“此时无法连接”,并且您确认已连接到 Internet,则可以尝试在其他网络上下载 Windows 8.1(例如在朋友家里使用笔记本电脑)。 如果问题仍未解决,请联系支持人员。
安装Windows 8
升级助手中的“安装 Windows 8”屏幕
将 Windows 8 下载到您的计算机后,您可以选择多种安装方法和安装时间。
现在安装。 对于大多数人来说,建议选择立即安装,以使升级尽可能顺利。
通过创建媒体进行安装。 这是一个高级安装选项,需要 USB 闪存驱动器或空白 DVD 来刻录 ISO 文件。 仅建议需要在虚拟环境中安装或在双引导配置中完成安装的用户使用此安装选项。 不建议尝试在单独的计算机上安装 Windows 8。
如果要使用媒体安装,则必须在已运行 Windows 的计算机上安装 Windows 8 并执行全新安装。 有关说明,请参阅从您创建的用于在分区上安装的媒体启动以及如何执行 Windows 的全新安装。 如果您不遵循这些说明,您将来将无法激活您的计算机。
稍后从桌面安装。 如果您选择“稍后从桌面安装”,系统会在您的桌面上创建一个快捷方式,以便您在方便时安装 Windows 8。
无论您现在安装还是稍后安装,Windows 安装程序都会让您的计算机做好准备,并检查实际安装之前需要完成的所有最终事项。 请按照清单上的项目一一按照顺序进行操作。 每次完成一个项目时,列表都会自动刷新。
一切完成后,您就可以安装升级了。 您将看到您的选择的摘要。 如果需要进行任何更改,请单击“返回”; 但如果您准备好了,请单击“安装”。
Windows 8安装过程中,计算机会重新启动多次。
6. 选择您的设置
安装 Windows 8 后,系统将首先提示您选择设置。
个性化
在安装过程中个性化屏幕
选择您喜欢的颜色,稍后可以随时从“开始”屏幕进行更改。 为此,请在“开始”屏幕上,指向屏幕的左下角,将鼠标一直移动到那里,单击“设置”,然后单击“个性化”。
使用快速设置
安装期间的设置屏幕
您将看到建议设置列表,称为快速设置。 要接受这些设置并继续,请单击“使用快速设置”。 升级到 Windows 8.1 后,您可以更改任何这些设置。 如果您现在想要更改其中一些设置,请单击“自定义”。
有关更多信息,请单击“了解有关快速设置的更多信息”。 要了解这些设置如何影响您的隐私,请单击隐私声明。
登录
安装过程中的 Microsoft 帐户登录屏幕
接下来,系统将提示您登录。如果您看到本地帐户登录页面,则需要先使用本地帐户登录,然后系统会提示您设置 Microsoft 帐户。 Microsoft 帐户是电子邮件地址和密码的组合。
输入您最关心的内容的电子邮件(社交网站、常规电子邮件帐户、照片共享网站),当您登录计算机时,它们就会出现在您身边。 例如:
朋友的联系信息和状态可以从其他位置自动更新。
您可以从 SkyDrive 等位置访问和共享照片、文档和其他文件。
您可以从 Windows 应用商店购买和下载应用程序并在多台计算机上使用它们。 有关详细信息,请参阅使用 Microsoft 帐户在多台电脑上安装应用程序。
个人设置会在您使用的计算机之间自动在线同步。 这包括主题、语言首选项、浏览器收藏夹和历史记录等数据,以及 Microsoft 应用和服务的内容。 有关详细信息,请参阅在计算机之间同步设置。
接下来,系统将提示您输入与您的电子邮件地址关联的密码。 如果您仍想使用用户名和密码登录,请单击“无需 Microsoft 帐户登录”。 如果您想注册一个新的电子邮件地址用作您的 Microsoft 帐户,请单击“注册新的电子邮件地址”。
7.更新至Windows 8.1
您现在可以在 Windows 应用商店中获取 Windows 8.1 的免费更新。
获取 Windows 8.1
转到“开始”屏幕并单击“App Store”磁贴。 您应该会在 App Store 主页上看到更新。 如果没有,请参阅为什么我在 App Store 中找不到更新? 。 有关说明,请参阅从 Windows 8 升级到 Windows 8.1。
“开始”屏幕上的 App Store 磁贴
安装 Windows 更新
由于 Windows 不断更新,自 Windows 8.1 发布以来可能已经出现了关键更新。 当您首次安装 Windows 8.1 时,Windows 将检查此类关键更新,如果找到,则会自动下载它们。 下载和安装这些更新可以在任何地方完成,整个过程将花费几分钟到一个小时左右,具体取决于所需的更新。 此外,您的计算机可能需要重新启动一次或多次才能完成更新。
完毕
开始屏幕
Windows 会将您重定向到新的 Windows 8.1 开始屏幕。
买一台新电脑
如果您当前的计算机无法运行 Windows 8.1,则可能是时候考虑购买一台新计算机了。 它们比以往更强大、更轻、更时尚且价格实惠。