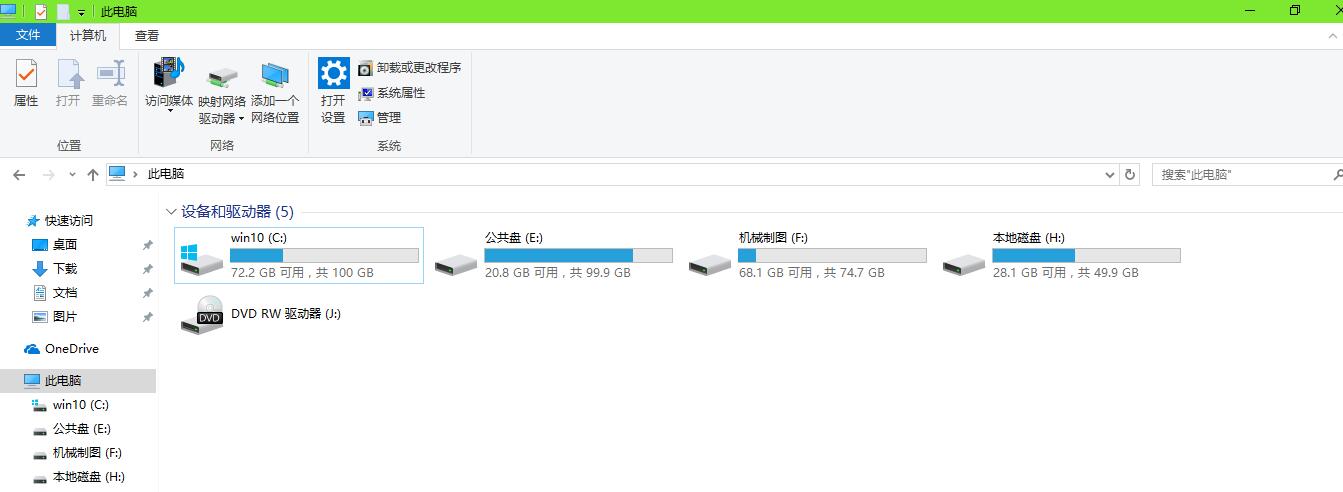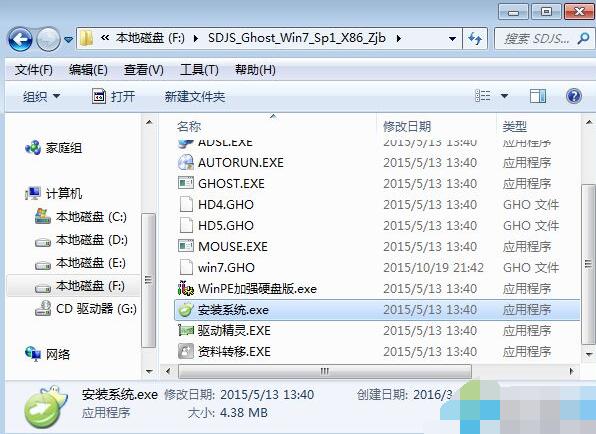在路由器上设置静态IP并将首选dns地址设置为202.98.0.68
本文将为您详细介绍路由器静态dns的介绍和操作步骤。它还会涉及到一些关于是否启用或禁用路由器静态dns的知识。本文内容列表:路由器设置静态IP,首选dns地址设置为202.98.0.68,然后使用的dns服务...如果您需要手动设置dns地址,请勾选“域名服务设置”并启用此功能。默认dns地址是宽带服务提供商提供的地址,或者是路由器管理地址。然后将主DNS设置为225。将显示 Windows IP 配置。拨号时,路由器从 ISP 获取 DNS。无线路由器静态IP下:IP、网关、dns如何填写?IP地址为100.0.7,网关为100.0.1。
本文将为您详细介绍路由器静态dns的介绍和操作步骤。 它还会涉及到一些关于是否启用或禁用路由器静态dns的知识。 如果您想了解更多相关内容,请收藏本站。
本文内容列表:路由器设置静态IP,首选dns地址设置为202.98.0.68,然后使用的dns服务...
1. 进入dns设置页面。 如果您需要手动设置dns地址,请勾选“域名服务设置”并启用此功能。 默认dns地址是宽带服务提供商提供的地址,或者是路由器管理地址。 如果不需要手动控制,可以关闭此功能。
2. 首先在计算机浏览器中输入互联网设置。 然后选择高级互联网设置。 然后将主DNS设置为225。然后将备份DNS设置为111111114。然后,WAN口速度选择自动协商。
3、首选DNS和备份DNS都是域名系统的一种。 当首选DNS正常时,使用首选DNS地址。 当主用DNS服务器出现问题时,系统会自动启用备用DNS服务器地址,保证网络的正常运行。
4.首先将路由器的LAN口参数更改为:19161,保存DHCP并启用自动获取。
5、在管理员界面输入命令:ipconfig /all,回车确认。 将显示 Windows IP 配置。 在这里我们可以查看我们的DNS服务器地址。
华为路由器的静态dns是多少?
DNS是在拨号后分配给您的。 这是离你最近的事情。
拨号时,路由器从 ISP 获取 DNS。 这时,路由器本身就相当于一个DNS服务器,因此只需指定DNS地址作为路由器的IP地址即可。 如何配置主机名和IP地址:执行system-view命令进入系统视图。
一般路由器可以自定义DNS服务器地址吗? 一般情况下,只有通过互联网设置静态IP地址时,才可以自定义DNS服务器地址。 工具材料:路由器、电脑。 在浏览器中输入路由器的后台管理地址,一般为19161,如果已修改,请使用修改后的登录。
无线路由器静态IP下:IP、网关、dns如何填写?
在第一栏“IP地址”中,填写您的有效IP地址。 本文以19161584为例填写,第二栏“子网掩码”不需要手动填写。 只需点击它,它就会自动为您填写。
设置无线路由器时,无需填写IP地址、子网掩码、默认网关和首选DNS。 当连接到互联网时,它们由路由器自动获取。 检查路由器底部标签上的路由器出厂无线信号名称。 打开手机的无线设置,连接路由器出厂无线信号。
网关需要与有线路由网关相同。 填写19161。DNS与有线路由相同。 无线路由器中的 DHCP 已关闭。 保存并重启路由器。 需要将计算机的IP地址设置为想要的网段。 IP地址为100.0.7,网关为100.0.1。 将 DNS 设置为 ISP 提供的地址,即可访问 Internet。
网关:即上级网关设备的内网IP。 DNS:查询您当地ISP的DNS地址并填写(例如四川电信是61369,四川联通是116),或者如果上级网关设备有DNS代理功能(一般路由器都有),则可以填写上一级网关的内网IP。
希望这些提示和建议能够帮助您更好地了解和使用您的路由器,并获得更好的网络连接体验。
地址 路由器 DNS
安装系统的方式有很多种,比如光盘安装、U盘安装、硬盘安装等,大多数用户都希望安装步骤尽可能简单,不需要使用其他设备。 直接从硬盘安装系统正好满足了这个要求。 但直接从硬盘安装系统只适合系统能正常运行的电脑。 下面小编就给大家介绍一下直接从硬盘安装系统的方法。
安装说明:
1、硬盘安装仅适用于当前有系统且系统能正常使用的电脑,否则需要光盘或U盘安装。
2、如果是ghost系统,通过本文的方法安装。 如果是原装系统,通过nt6硬盘安装。
3、如果是预装win8/win10机型,不建议直接从硬盘安装系统。 您必须使用 USB 闪存驱动器来安装它。
使用uefi U盘安装系统教程
1、安装准备:
1.系统iso文件下载:win7 64位旗舰版下载
2.解压工具:WinRAR或Goodcompressor等。
2、直接从硬盘安装系统步骤如下:
1、将下载的系统iso压缩包文件下载到C盘以外的分区,如下载到F盘,右键使用WinRAR等工具解压到当前文件夹或指定文件夹。 不能解压到C盘或者桌面,否则无法安装;
2、弹出对话框,执行系统iso压缩包的解压过程。 您需要等待几分钟;
3、解压后,我们打开安装目录,找到【Install System.exe】程序;
4、双击【安装System.exe】打开安装界面,选择【恢复系统】,镜像文件路径选择win7.gho文件,勾选要安装的C盘。 如果没有显示C盘,则需要根据卷标或容量来选择。 确定C盘,然后勾选【执行完成后重新启动】,最后点击【执行】;
5、弹出提示框,提示即将将镜像文件恢复到C分区,点击确定继续;
6、此时电脑会重新启动,进入此界面,默认选择SysCeo Recovery项启动;
7、开始进入这个界面,进行格式化C盘以及安装win7系统到C盘的部署过程。 需要等待3-5分钟;
8、上述执行完成后,会自动重启,进入此界面,执行系统驱动安装和配置过程;
9. 整个安装过程需要5-10分钟。 最后启动到新的系统桌面,系统安装完成。
以上是直接从硬盘安装系统的方法。 不需要其他工具。 您只需下载操作系统镜像即可完成系统安装。