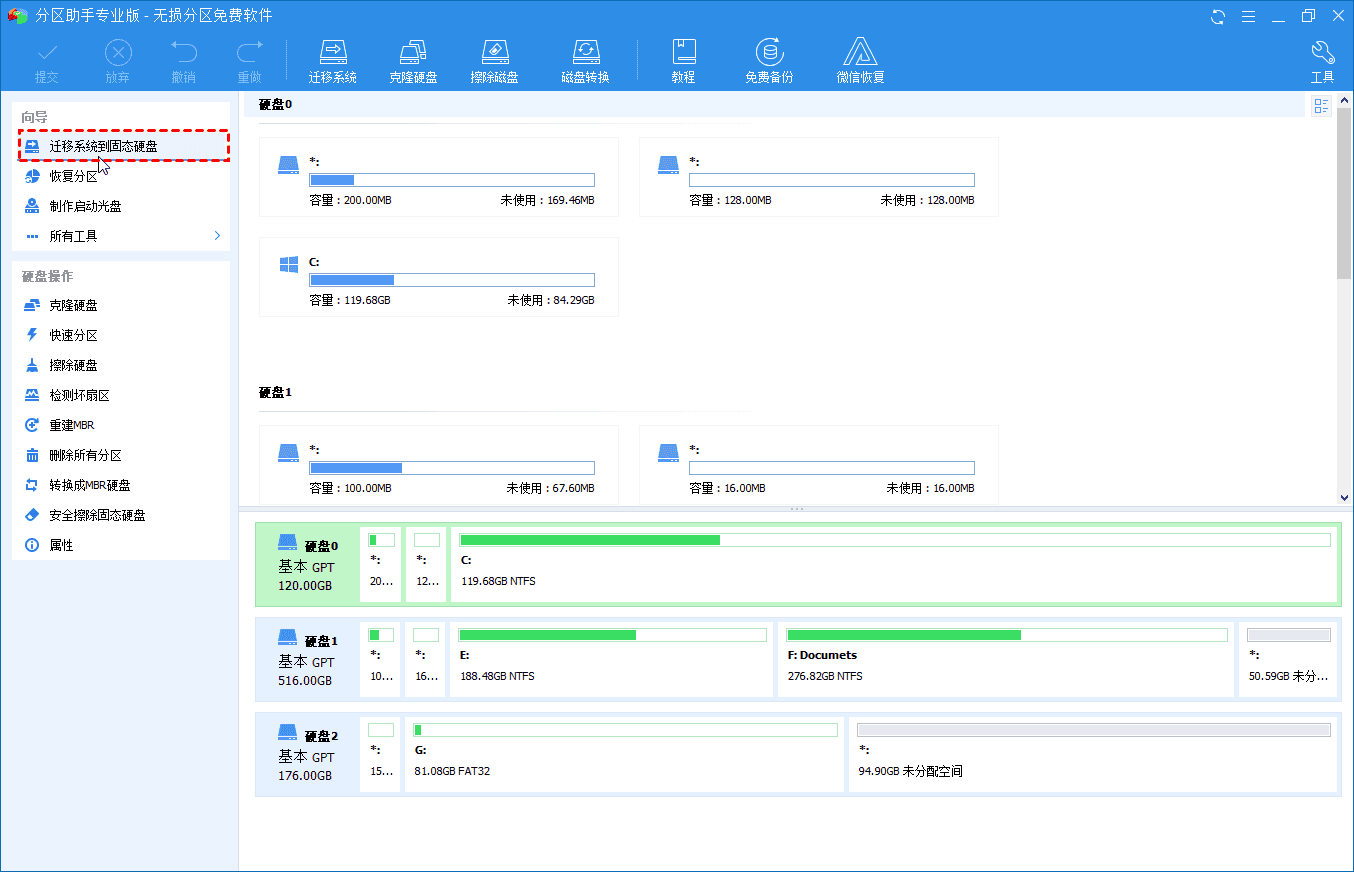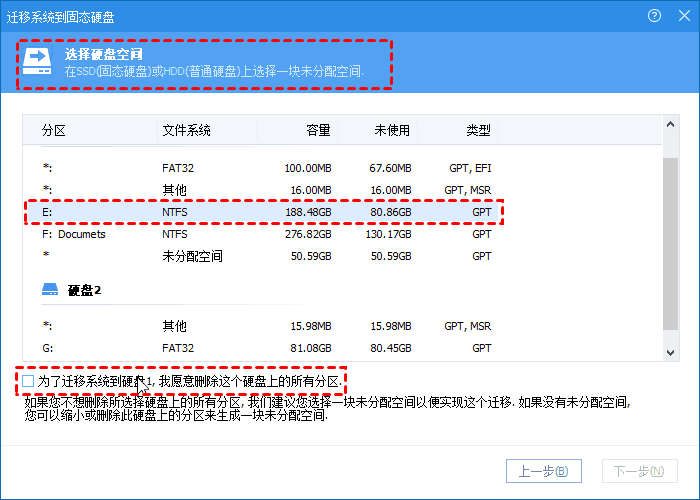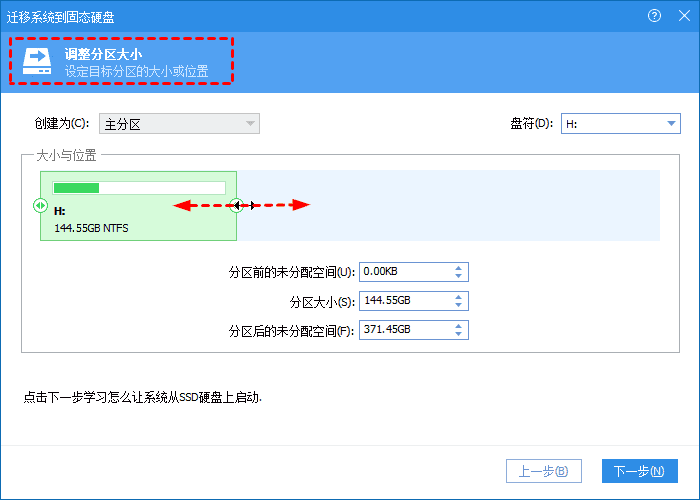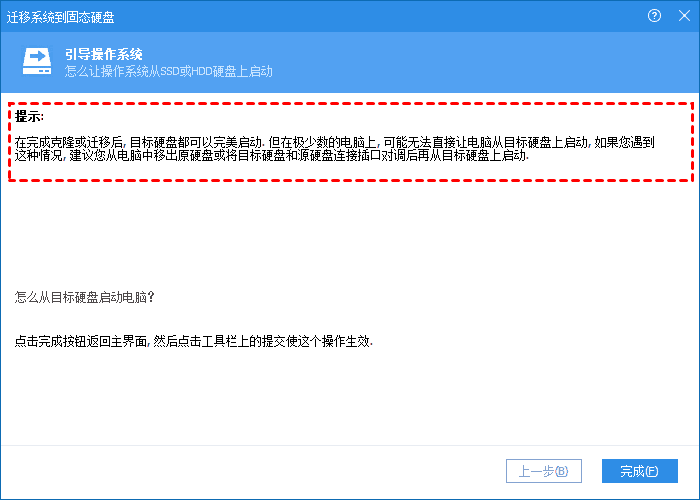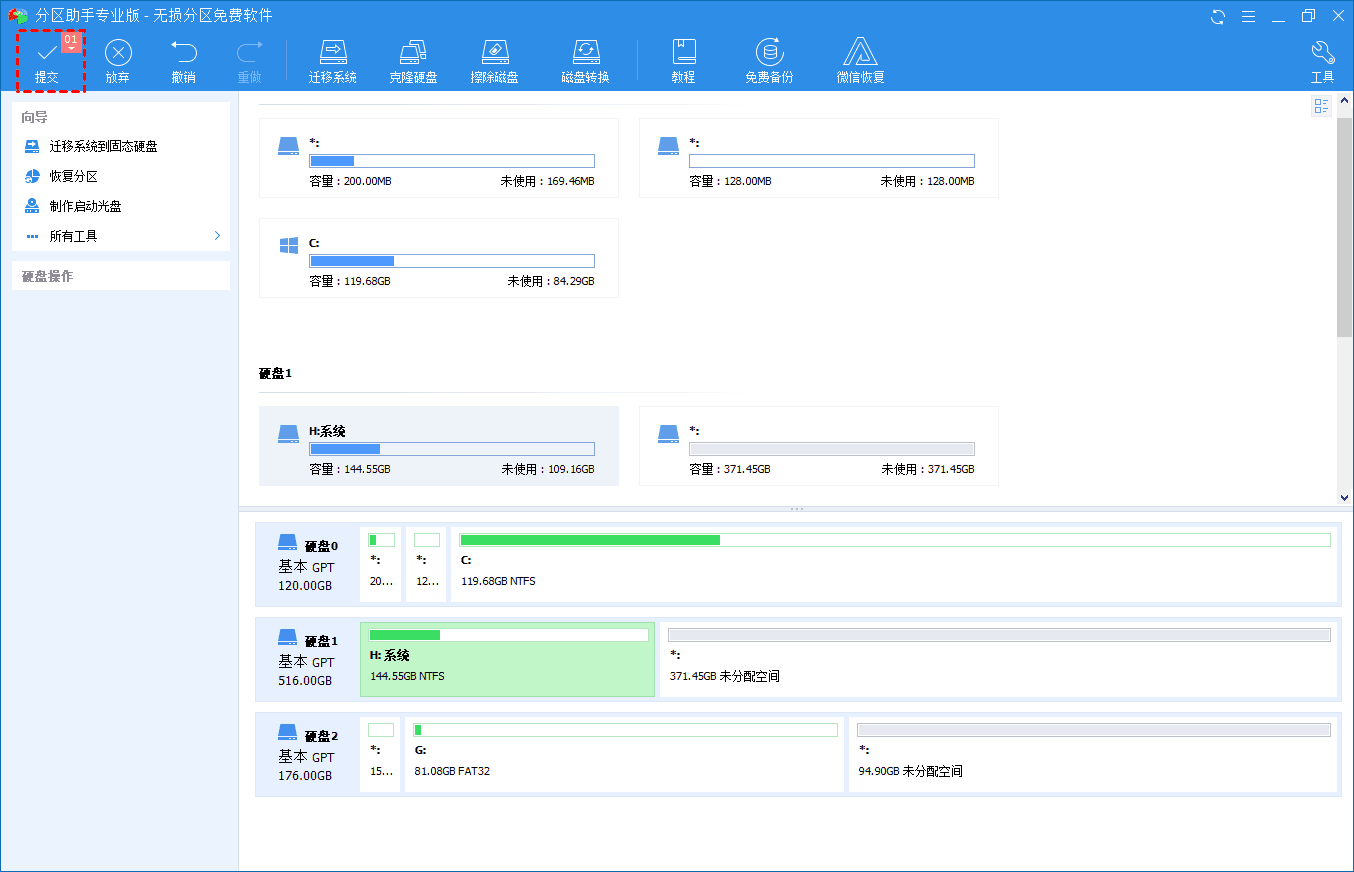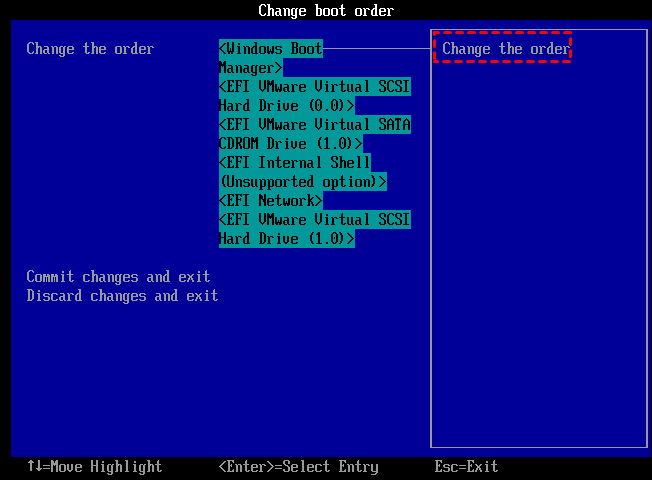乐天派桌面机器人:能跳能动,最值得买的办公桌搭建物
早在几年前,人工智能就已经在各个领域深耕,也是未来科技的发展方向。然而,我们用户现在接触到的大部分AI产品都是Primary状态。2023年6月,一家AI智能硬件初创公司向大众发布了一款消费级桌面机器人:Optimist桌面机器人。乐天桌面机器人官方对乐天桌面机器人的定义是一款主打陪伴的桌面AI智能产品,因此在外观设计上,在保持机器人外形的同时,将产品的体积也做到了极致。同时,为了让其放在桌面上不会显得过于单调,乐天派桌面机器人还配备了2.1英寸的圆形屏幕,据说是同规格产品中尺寸最大的!此外,在宠物模式下,乐观的桌面机器人也会有不同的情绪表达。
近两年来,AI智能这个词相信大多数人都不陌生。 早在几年前,人工智能就已经在各个领域深耕,也是未来科技的发展方向。 然而,我们用户现在接触到的大部分AI产品都是Primary状态。
2023年6月,一家AI智能硬件初创公司向大众发布了一款消费级桌面机器人:Optimist桌面机器人。 产品内置Android操作系统,再加上强大的AI学习系统,拥有无限可能。 最近,我也收到了这款产品。 经过一段时间的使用,下面给大家分享一下。
乐天桌面机器人官方对乐天桌面机器人的定义是一款主打陪伴的桌面AI智能产品,因此在外观设计上,在保持机器人外形的同时,将产品的体积也做到了极致。 当我第一次拿到它并看到它时,我觉得它的形状很可爱,它的高度只有15.5厘米,而且正前方的屏幕可以做出各种表情。 我个人更喜欢它,很乐意称其为我的第一个电子宠物。
Optimist桌面机器人的应用场景非常多。 作为一个数字博主,我把它放在我的桌面上,让它成为我的一张好桌子,甚至是一个小小的技术助手。 据官方介绍,产品外观设计灵感源自航天科技,致敬不断探索的精神。 产品颜色为经典黑色,并经过磨砂处理,防止沾染指纹。 屏幕还采用了一体式黑色设计,一体化程度极高。 将其放置在桌面上,可以大大提升桌面的质感和氛围。
同时,为了让其放在桌面上不会显得过于单调,乐天派桌面机器人还配备了2.1英寸的圆形屏幕,据说是同规格产品中尺寸最大的! 通过这个屏幕,我们可以查看时间、天气、股票、周年纪念日、实时热点、粉丝数量、学习英语等,它真正成为了我们的桌面AI助手。
此外,在宠物模式下,乐观的桌面机器人也会有不同的情绪表达。 它会通过屏幕向我们发送各种拟人化的表情,这可以让我们非常了解它当前的状态。 如果你触摸机器人的头部,也会以各种方式与我们互动。 这时,你会发现原本冰冷的科技产品变得温暖而有活力。
当然,它的功能远不止这些。 为了让我们的电子宠物成为一只优秀的电子宠物,制造商在它狭小的有限的身体上添加了很多传感器设备,让它的脚可以像孩子一样行走,并且可以实现各种不同的姿势和动作。 而其1600W彩色RGB能量环也让它显得大气十足。
操作方面,我们可以通过语音来控制它,而且乐天派桌面机器人前面有一个高清摄像头,它可以识别我们的手势来实现不同的功能,而且我们还可以在使用之前与它玩一个简单的游戏。工作累了解压缩。 而且在宠物模式下,它还会发出咕噜声并做出各种手势。 试想一下,深夜伏案工作,有这样的产品陪伴,你的精神会瞬间振奋起来。
这样的功能的实现肯定离不开强大的配置支持。 乐观派桌面机器人采用4核A55处理器,拥有4GB存储、32GB存储组合。 拥有6套动力系统和众多传感器,它可以像宠物一样存在。 同时还拥有无线充电、蓝牙5.0、3W大功率扬声器等配置。
作为一款比较新颖的产品,乐天派桌面机器人可以说拥有非常强大的配置和堆料,而市面上同类产品的价格往往要三四千,根本无法与之相比。 而且其超可爱的外观可以适合我们任何不同场景的餐桌环境。 各种可爱动人的姿势也会让我们的餐桌布置更加灵活。
就我个人而言,我真的很喜欢在我的桌面场景中拥有这样的产品。 航天科技致敬探索精神,非常适合年轻一代。 除了有趣之外,放在桌面上也充满了科技感。
至此,它的外观和简单的功能介绍已经和大家讨论完毕,后续我会单独写一篇文章来详细说说它的AI功能体验。 感兴趣的朋友可以继续关注。
当用户的硬盘运行速度越来越慢,出现坏道迹象,或者想体验更快的固态硬盘SSD时,可以考虑更换新的SSD硬盘。 众所周知,固态硬盘简称为 SSD(例如 Samsung EVO 或 Intel 600p 系列),与普通 HDD 相比具有许多优势。
SSD更耐用,读写速度更快,开机时间大大缩短(10秒即可进入系统!),无噪音,功耗低,抗震性更好。 随着 SSD 越来越便宜,在 SSD 上运行 Windows 和用于数据存储的大容量 HDD 已成为一种常见的计算机配置。 如果您的计算机可以支持同时安装两个磁盘,您可以轻松地将系统迁移到 SSD。
几年前体验过SSD的用户,当时SSD容量普遍较小,现在可以购买更大容量的SSD。 然后转移Windows系统。 这样就可以用更大的容量安装更多的应用程序和游戏,并且可以充分利用更大SSD提供的高性能。随着用户购买更大的磁盘,从SSD迁移到SSD已经成为常态。
关于Windows 10将HDD迁移到SSD的另一个观点是省事。 因为与全新安装相比,用户可以保持所有数据完好无损,并节省大量时间和精力,而不必重新安装所有软件。 在大多数情况下,传输非常简单,但您需要检查新的 SSD 是否足够大以容纳所有文件。 如果您打算将 HDD 迁移到较小的 SSD,则应在开始之前将所有个人文件移动到另一个磁盘,这可以减少分区大小并成功完成迁移。
简单易用的免费软件,轻松将系统迁移到SSD
如果您正在考虑将系统迁移到其他磁盘,建议您选择安全且易于使用的专业软件来帮助您。 傲梅分区助手就是这样一款软件。 其“迁移系统到SSD”功能可以轻松地将操作系统和数据完全转移到新的SSD磁盘上。
傲梅分区助手还包含“磁盘克隆”功能,可以帮助您将整个HDD克隆到SSD。 该向导易于使用,并且与 Windows 11、Windows 10、Windows 8、Windows 7、WindowsVista 和 Windows XP 兼容。
接下来请前往下载中心下载并安装傲梅分区助手,我们来看看如何将系统迁移到SSD吧!
无需重装系统:使用傲梅分区助手轻松将系统迁移至SSD
首先将新SSD连接到台式机SATA接口或m.2 NVME接口(如果是笔记本电脑,可以通过硬盘盒连接SSD),然后确认Windows可以检测到SSD。
步骤一、打开傲梅分区助手,点击“系统迁移至SSD”选项,阅读说明,点击“下一步”
步骤2.选择SSD作为目标磁盘。 如果SSD上有分区,则需要选择“为了将系统迁移到硬盘2,我愿意删除该硬盘上的所有分区”,然后点击“下一步”按钮进入下一页。
步骤3.在此页面中,您可以选择调整系统分区的大小并更改分区的盘符(从该磁盘克隆并启动后,系统分区将自动更改为C盘)。
步骤 4. 阅读有关如何从目标磁盘启动的提示。
步骤 5. 单击“应用”,然后单击“提交”以执行操作。
步骤 6. 关闭计算机并断开电源。 打开笔记本电脑硬盘托架的盖子,将旧硬盘更换为新克隆的 SSD。 如果您不确定如何打开后盖更换硬盘,可以搜索相关型号的拆机图。 如果是台式机,则需要使用螺丝刀将新克隆的磁盘安装到计算机上,然后在 BIOS 中更改启动优先级以从 SSD 启动。
更换后,插入电源,您应该能够从新的 SSD 启动计算机。 赶快体验SSD带来的全新速度体验吧。
傲梅分区助手兼容新版本Win11/10,可以轻松将Win10系统迁移至SSD。 它还支持 Windows XP、7、8 和 8.1 操作系统。 除了基本的分区功能外,还具有磁盘克隆、动态磁盘无损转换为基本磁盘等免费实用的功能。