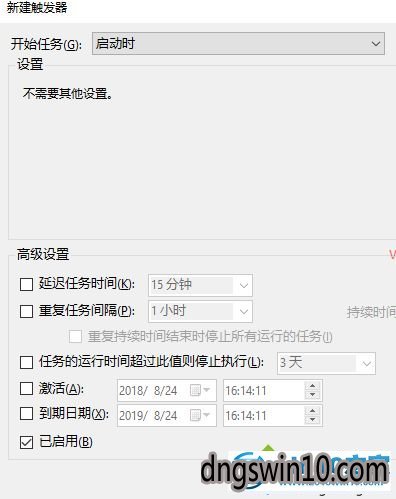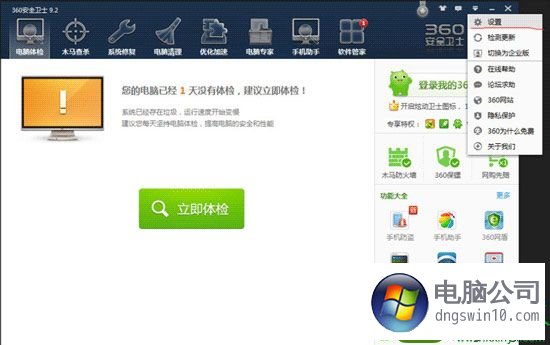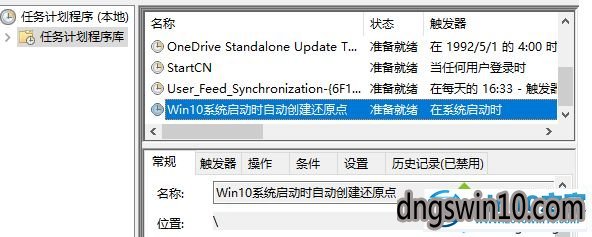如何清除Windows操作系统中的伪装服务
现在网络不安全,Windows下的伪装服务会导致系统崩溃,新手可能解决不了,但方法其实很简单。将出现以下已过滤的服务项目。除了输入法、瑞星等几个常见的启动项外,没有任何异常。果然,第一个发现了“iexpliore”,它被描述为“Windows启动重要服务”。启动类型为“自动”,其描述为“Windows启动重要服务,如果关闭,系统将无法启动”,检查其依赖关系,没有相关依赖,则将其启动类型设置为“禁用”。[img][/img]图13[img][/img]图14 至此,Windows下的两个伪装服务已经清理完毕。在长期使用win7系统的过程中,不少网友反映win7系统不显示管理员账户的问题,非常不方便。
现在网络不安全,Windows下的伪装服务会导致系统崩溃,新手可能解决不了,但方法其实很简单。 最近笔者遇到了这个服务,故障显示,电脑开机后,只显示一张壁纸,其他的都没有显示。 我介绍一下我的解决方案: 1、“Ctrl+Alt+Del”键,系统弹出“WINDOWS任务管理器”。 我选择“文件”菜单下的“新建任务(运行)”,在“创建新任务”对话框中输入“explorer”,然后单击“确定”。 几秒钟后,硬盘灯一直闪烁。 大约半分钟后,桌面上的图标开始出现,系统仿佛活了过来。 [img][/img] 图1 2.执行“运行”命令,在运行对话框中输入“msconfig”并确认。 [img][/img] 图2 3.系统弹出“系统配置实用程序”对话框,选择“服务”选项卡,勾选下面的“隐藏所有Microsoft服务”。 将出现以下已过滤的服务项目。 从列表中可以看出,其中有四个是瑞星杀毒软件的服务,另外两个未知,所以将其服务前的勾去掉。 [img][/img] 图3 4.选择“启动”选项卡,查看对应的启动项。 除了输入法、瑞星等几个常见的启动项外,没有任何异常。 [img][/img] 图4 5.打开“控制面板→管理工具→服务”,仔细搜索这两个可疑服务。 果然,第一个发现了“iexpliore”,它被描述为“Windows启动重要服务”。
[img][/img] 图5 从右键菜单中选择“属性”。 可执行路径为:C:WINDOWS hfwin.exe。 启动类型为“自动”。 检查其依赖,没有相关依赖。 [img][/img] 图6 将启动类型更改为“禁用”并确认。 [img][/img] 图7 同样,还发现了另一个可疑服务“StartWy”。 该服务的可执行路径为:C:WINDOWS wang6.exe。 启动类型为“自动”,其描述为“Windows启动重要服务,如果关闭,系统将无法启动”,检查其依赖关系,没有相关依赖,则将其启动类型设置为“禁用”。 [img][/img] 图8 6.先取消系统,目的是尽可能阻止可疑服务。 系统重置后,打开可疑文件所在目录C:WINDOWS,找到hfwin.exe文件。 它的创建日期为2006年9月1日9点23分,大小为324KB。 [img][/img] 选择图9中的文件,按“Shift+Delete”彻底删除,系统提示“删除文件或文件夹时出错”。 [img][/img]图10只好放弃,暂时删除,找到另一个文件Wang6.exe,其创建日期也是2006年9月1日9点23分,大小为283KB。 [img][/img]如图11选择删除,系统显示删除成功。 [img][/img] 图12 7. 重新启动计算机,并在“安全模式”下删除hfwin。 [img][/img]图13[img][/img]图14 至此,Windows下的两个伪装服务已经清理完毕。
在长期使用win7系统的过程中,不少网友反映win7系统不显示管理员账户的问题,非常不方便。 有没有办法永久解决win7系统启动时自动创建还原点的问题,面对win7系统启动时自动创建还原点的图文步骤,我们都需要先开启系统还原功能; 2)其次,我们还需要更改系统默认的还原点创建频率,即取消系统对两次还原点创建的时间间隔的限制,否则无法通过任务规划来实现让win7系统自动启动时创建一个还原点。 就是这样。 可以解决win7系统设置启动时自动创建还原点的问题。 针对这个问题,我来为大家收集整理一下问题。 针对这个问题,我为大家收集整理一下具体的图文步骤:
准备:
1)首先,无论使用什么方法创建系统还原点,我们都需要先启用系统还原功能;
2)其次,我们还需要更改系统默认的还原点创建频率,即取消系统对两次还原点创建时间间隔的限制,否则win7系统时将无法自动创建还原点从任务计划开始。
3)创建“系统启动时自动创建还原点”的任务计划
准备工作完成,下面的教程开始:
第 1 步:创建任务
在win7任务栏Cortana搜索框中输入“任务计划程序”,通过搜索结果打开“任务计划程序”桌面应用程序。 单击“右窗格”中的“创建任务...”。 如图所示:
第 2 步:“常规”选项卡
在弹出的“创建任务”窗口的“常规”选项卡中填写任务计划的名称,例如“win7系统启动时自动创建还原点”。 如图所示:
然后勾选“无论用户是否登录都运行”,并勾选“以最高权限运行”。
步骤 3:“触发”选项卡
单击“触发器”选项卡左下角的“新建”按钮,在弹出的“编辑触发器”窗口中将启动任务设置为“启动时”并确认。
第四步:“操作”选项卡
单击“操作”选项卡左下角的“新建”按钮,在弹出的“新建操作”窗口中填写以下项目:
操作:启动器 程序或脚本:powershell.exe 添加参数:-Executionpolicy Bypass -Command "Checkpoint-Computer -description \"startup Restorepoint \" -RestorepointType \"ModiFY_sETTinGs\""
第 5 步:“条件”选项卡
取消选中“仅当计算机使用交流电源运行时启动此任务(如果计算机切换到电池电源则停止)”和“唤醒计算机以运行此任务”。
上述设置完成后,最后单击“确定”,会弹出一个输入框,用于输入运行此任务的用户帐户信息。 如图所示:
输入密码后,任务计划创建完成。 这时我们就会在“任务计划程序库”中看到刚刚创建的名为“win7系统启动时自动创建还原点”的任务计划。 如图所示:
以上为大家介绍了如何设置win7系统启动时自动创建还原点,这样以后每次启动win7系统时都会自动创建系统还原点。
以上就是win7系统设置启动时自动创建还原点的设置方案。 它纯净、无毒、免活化。