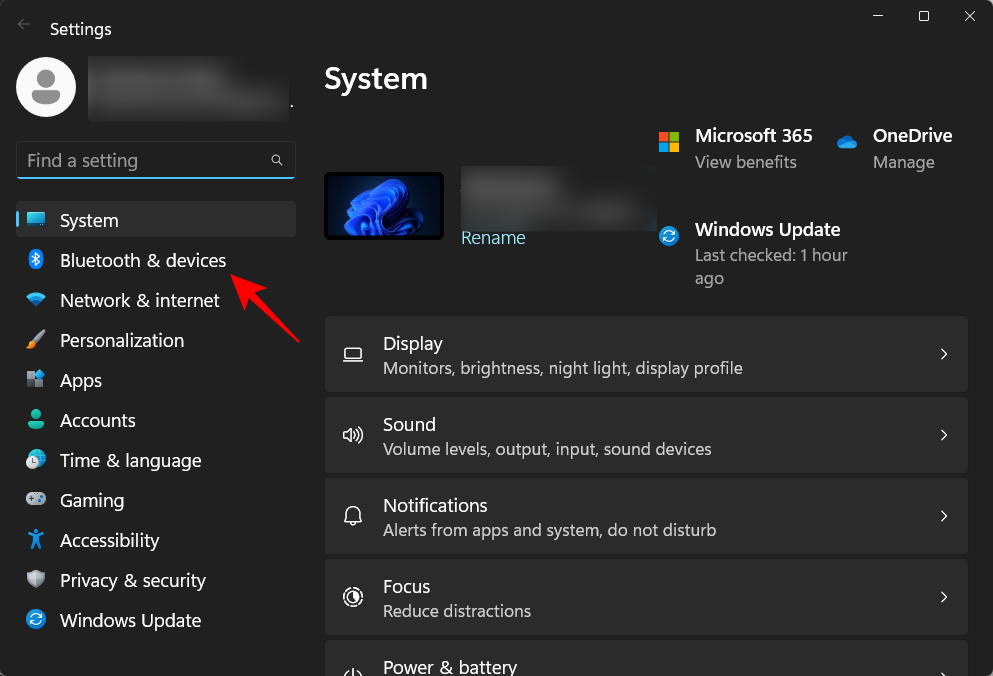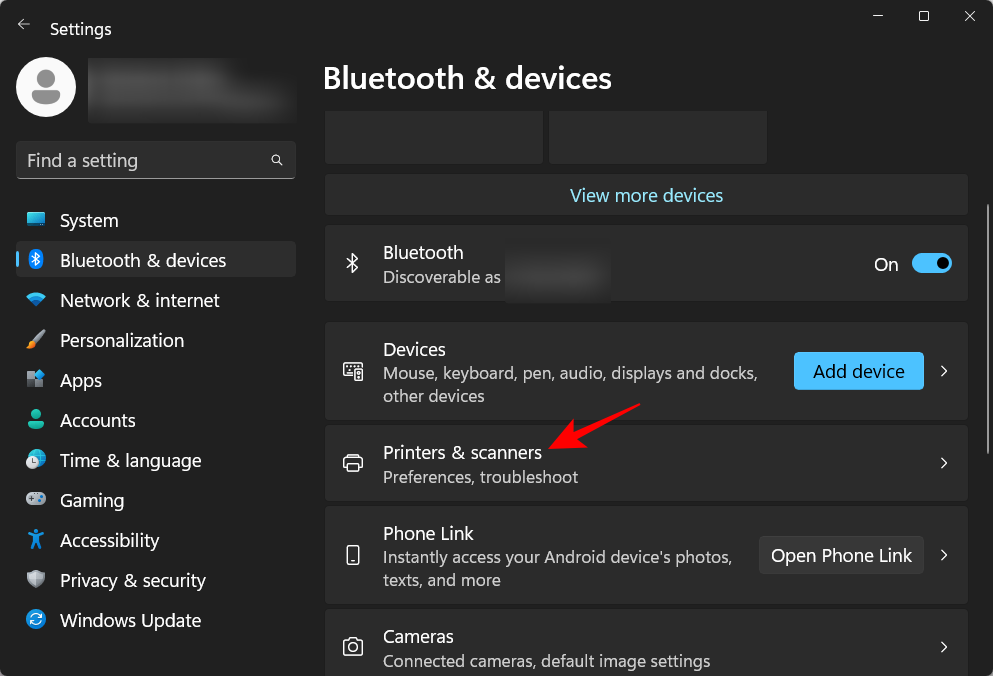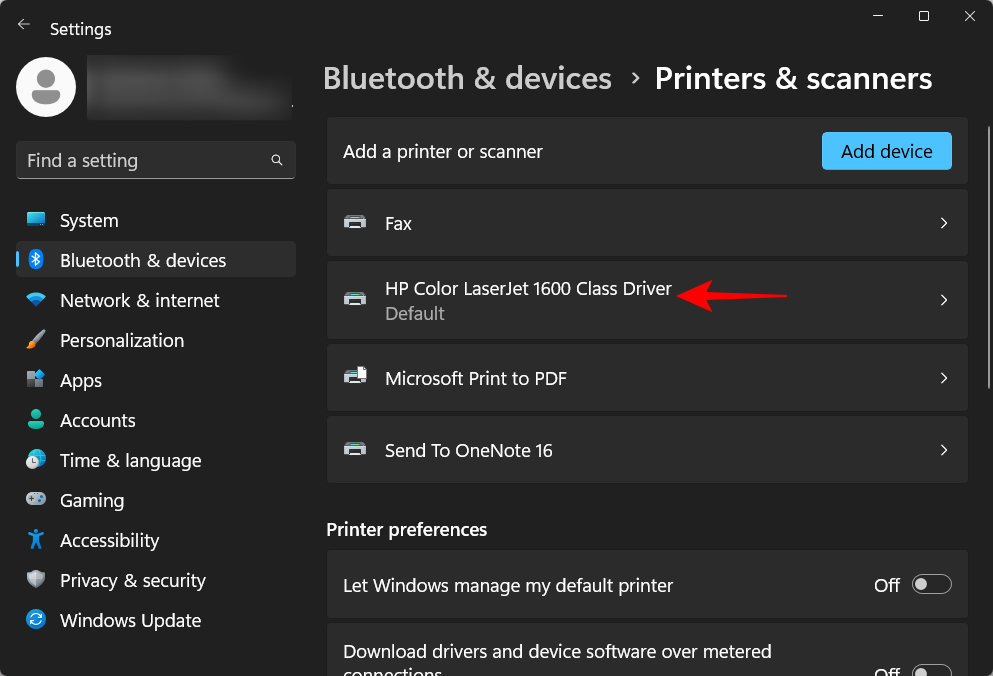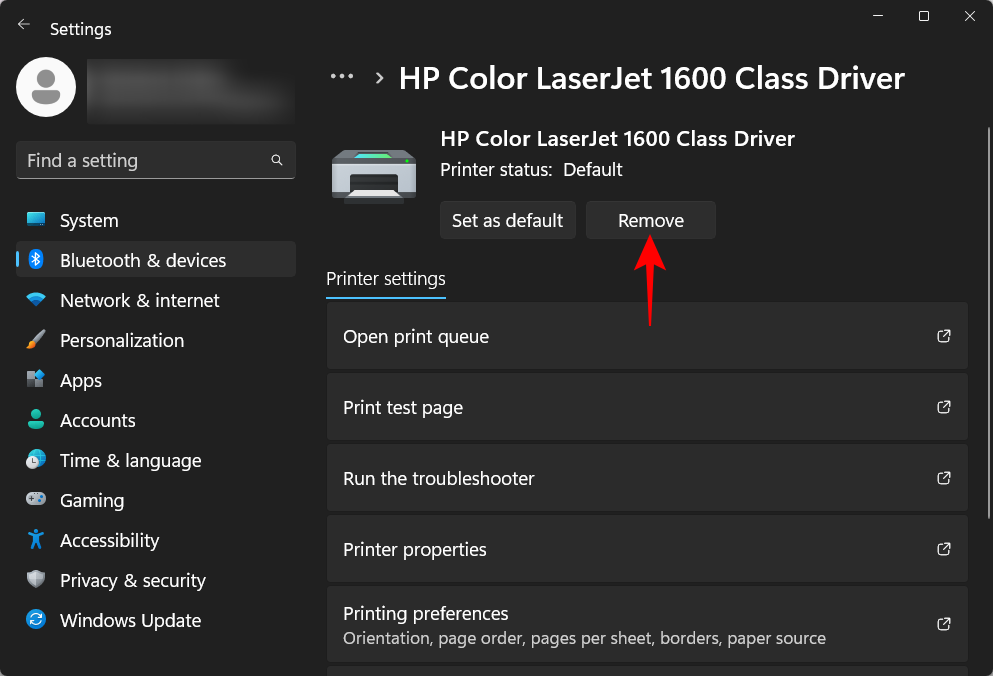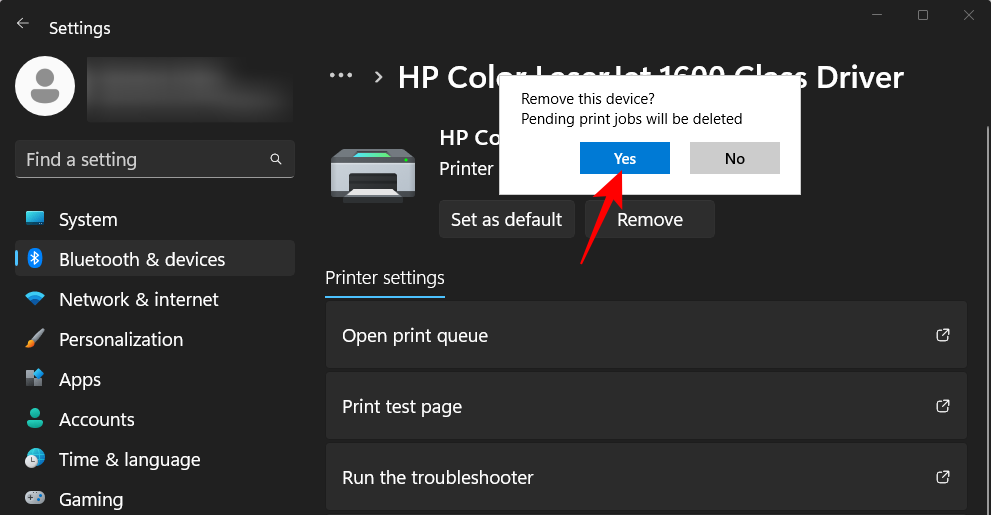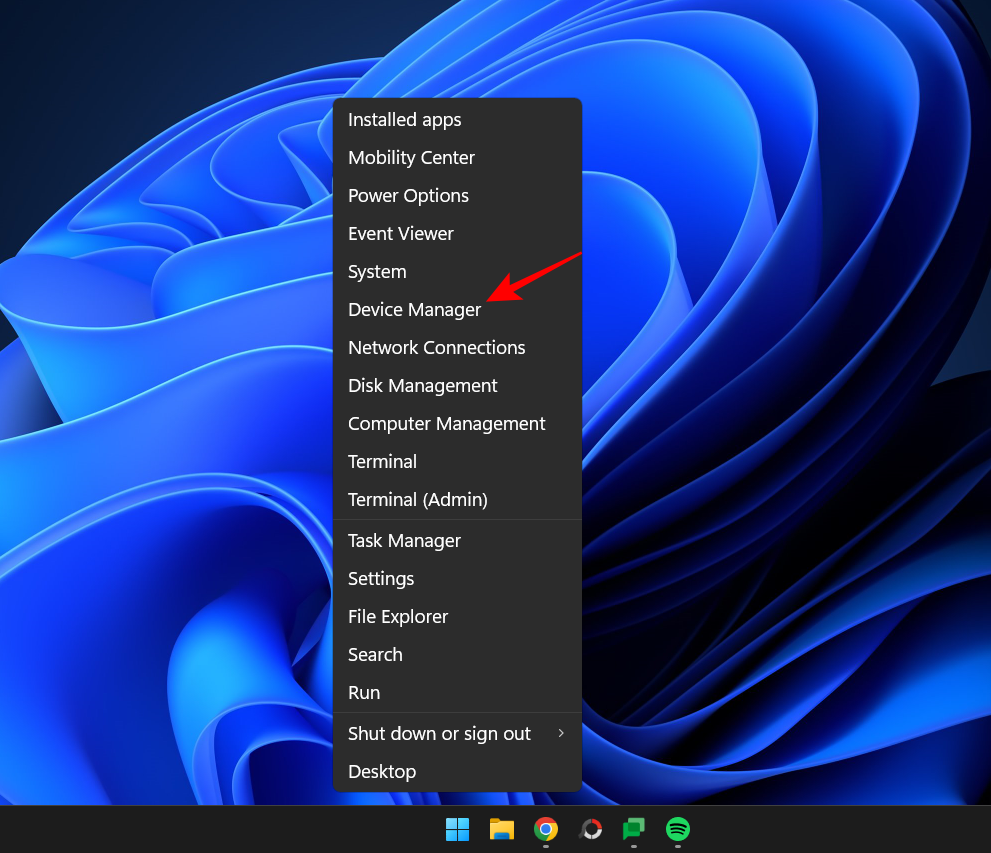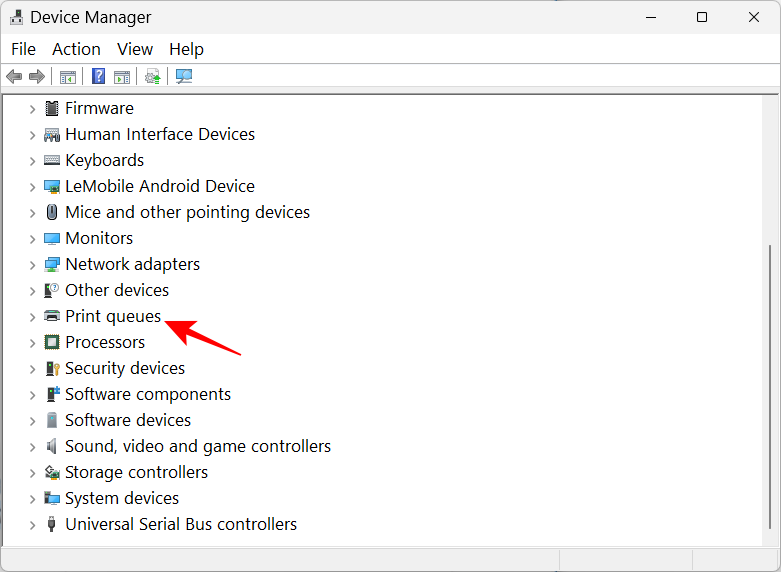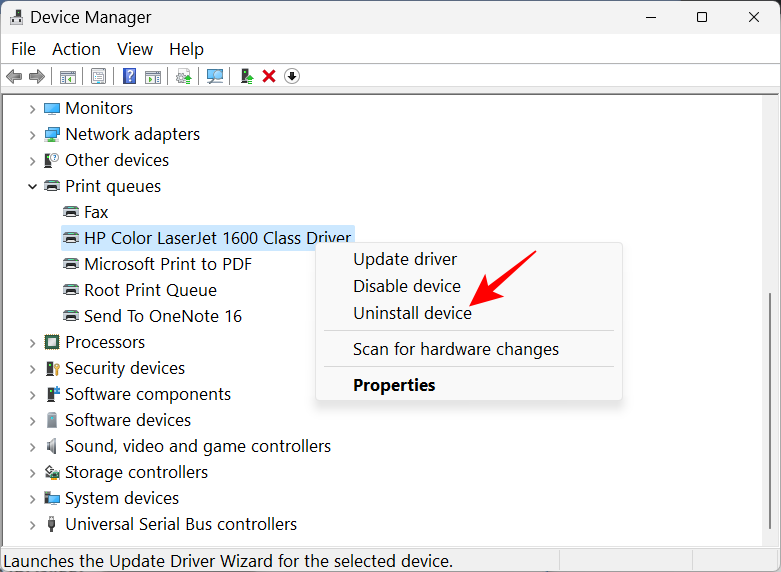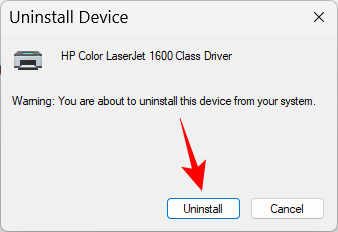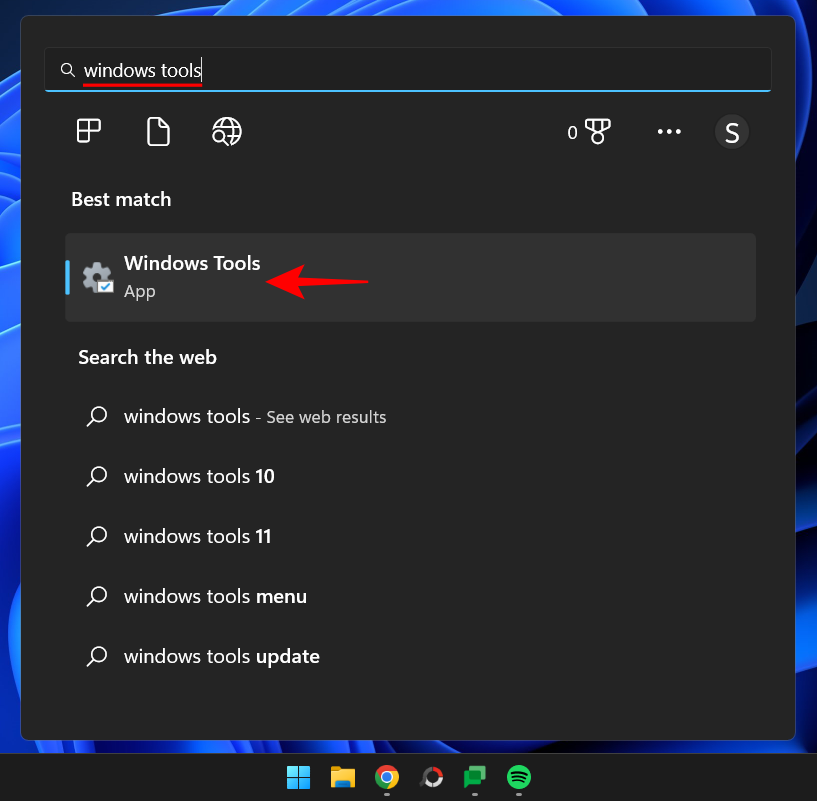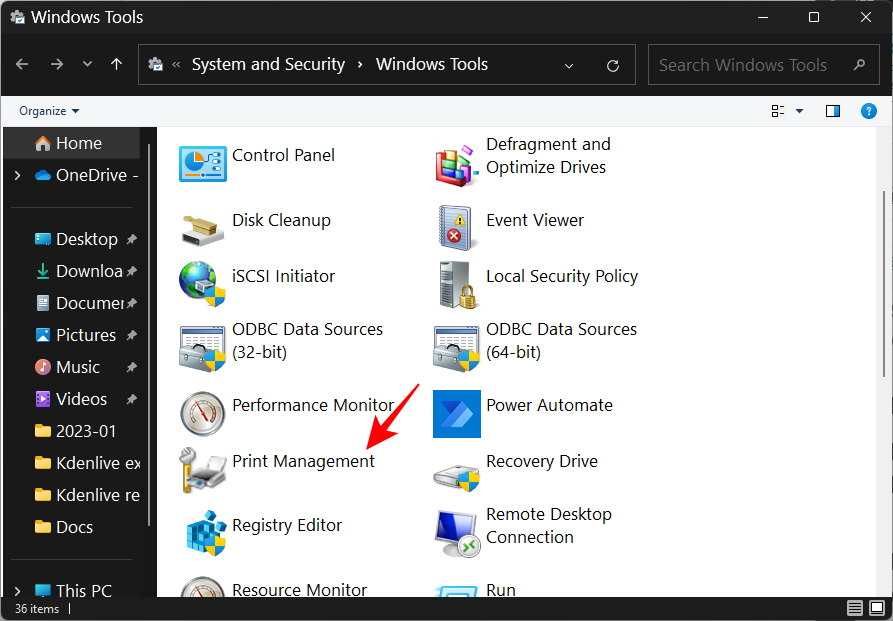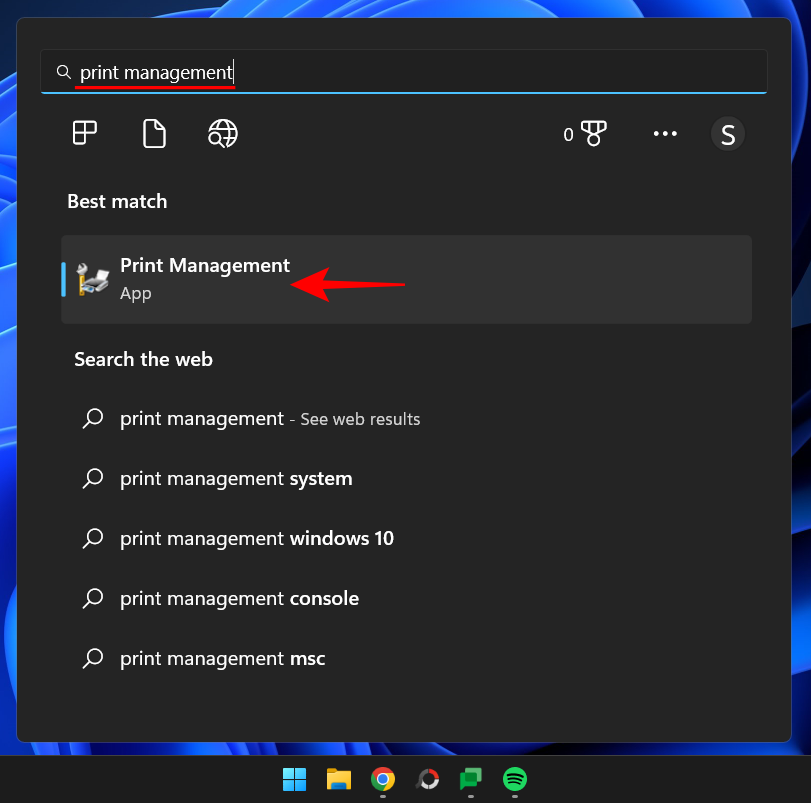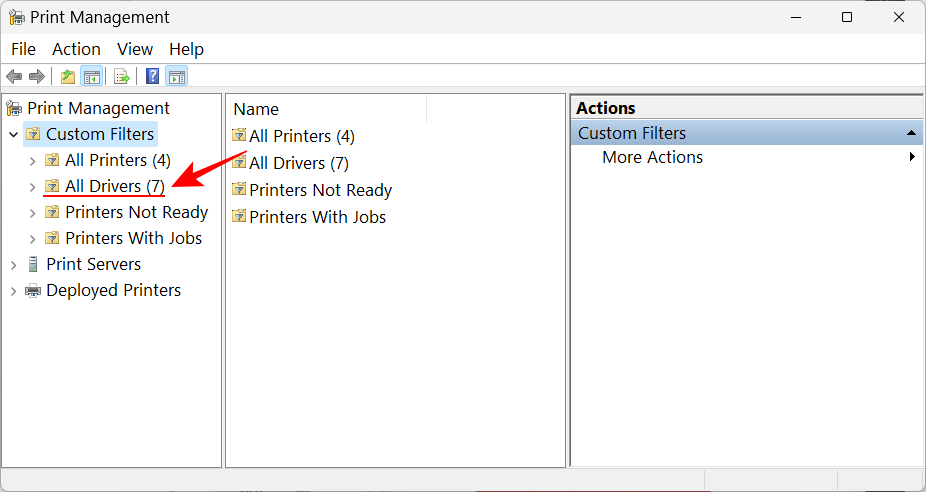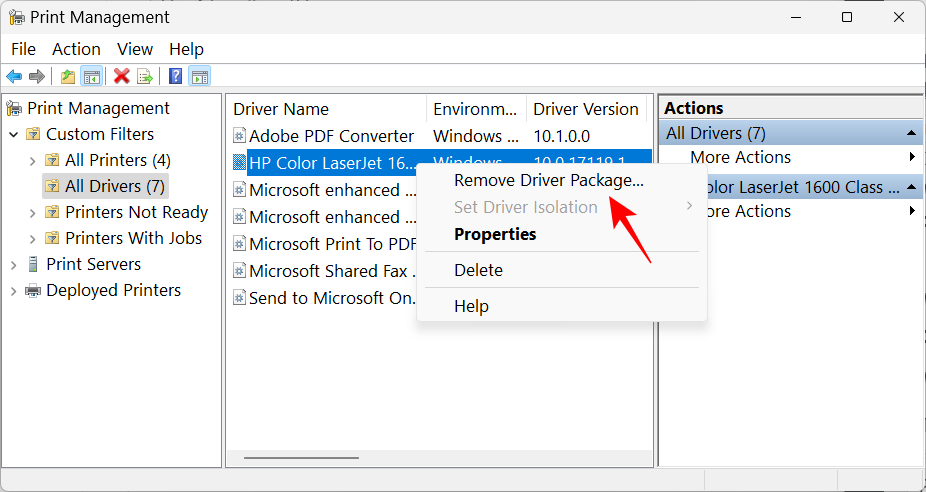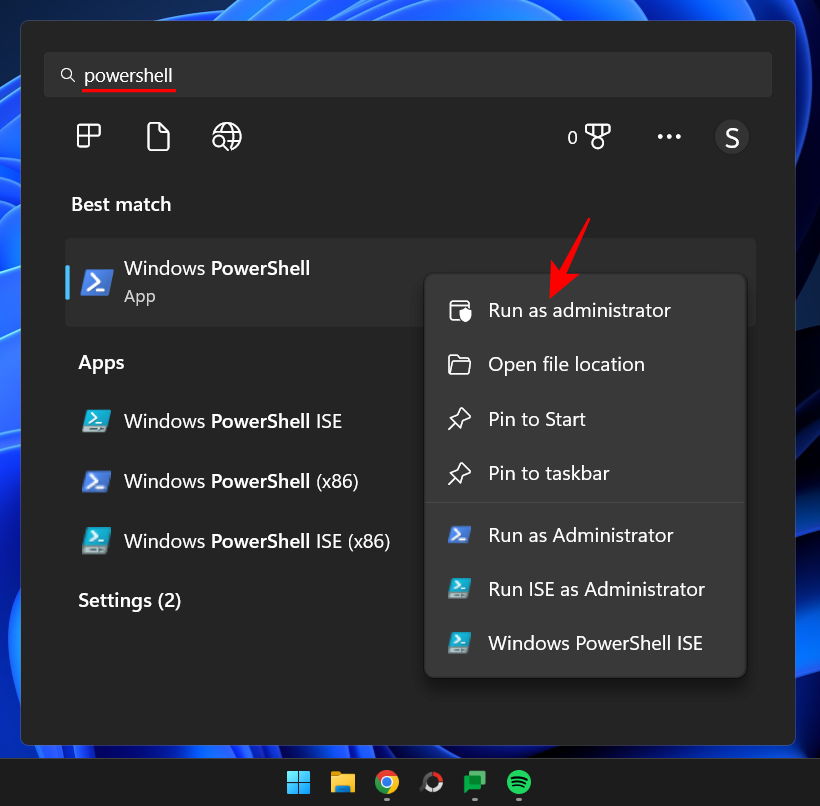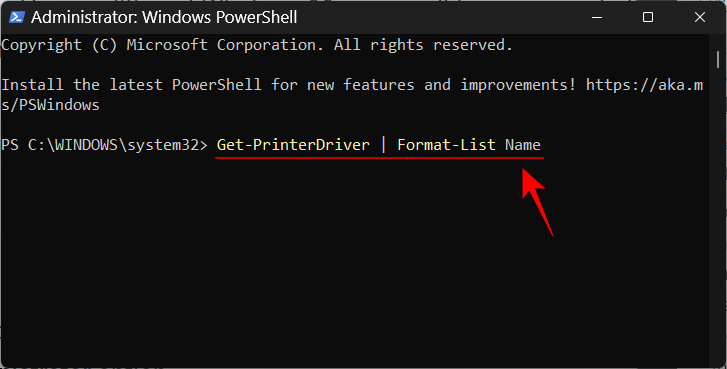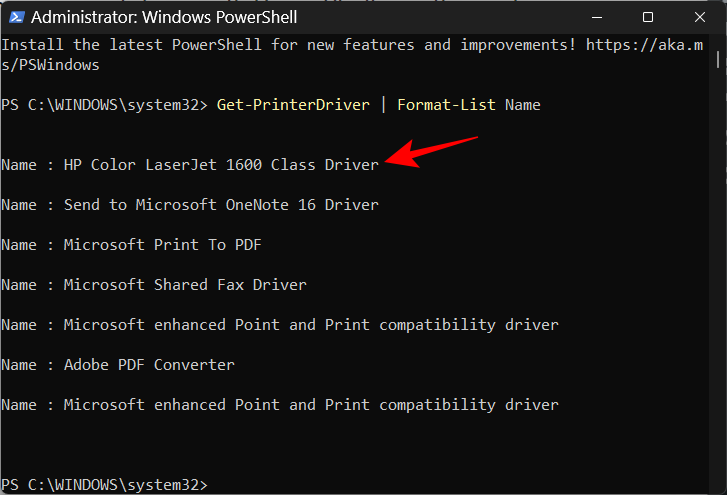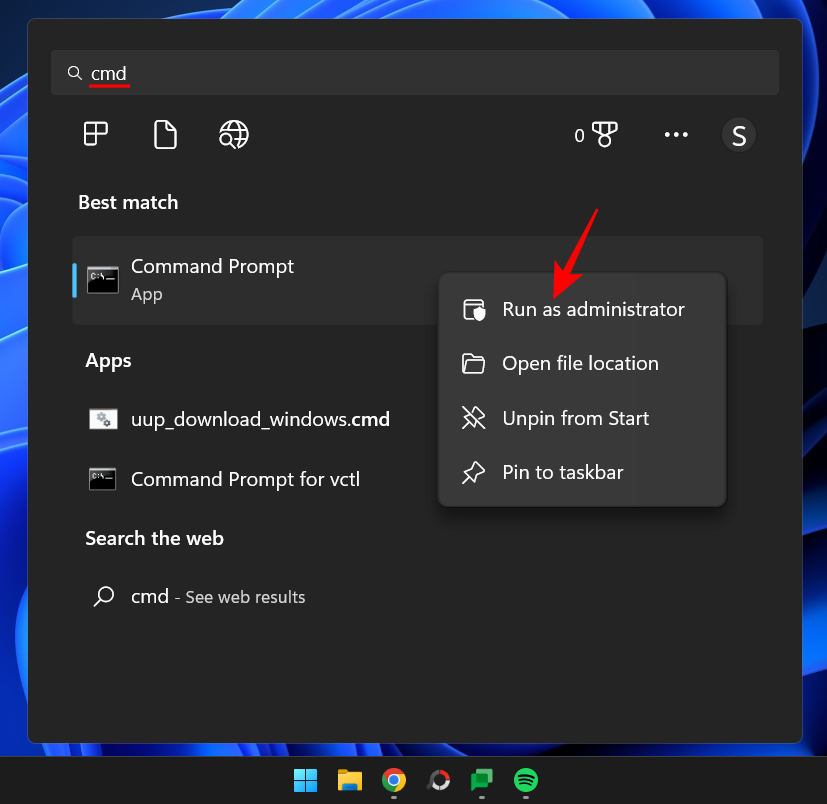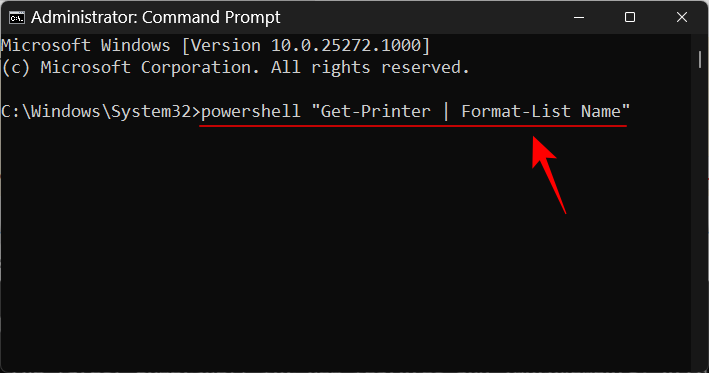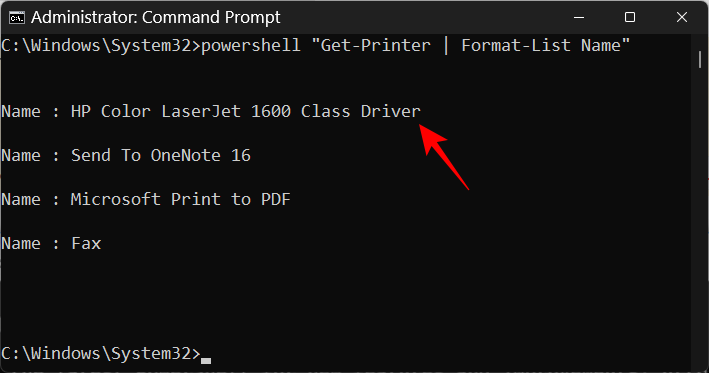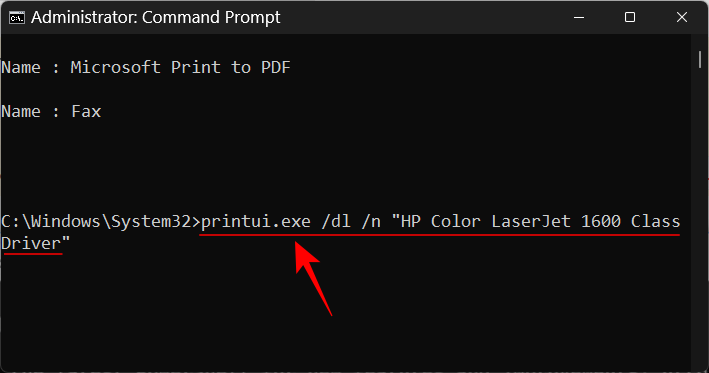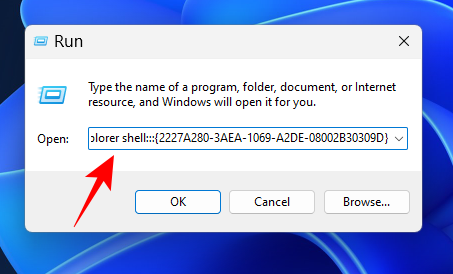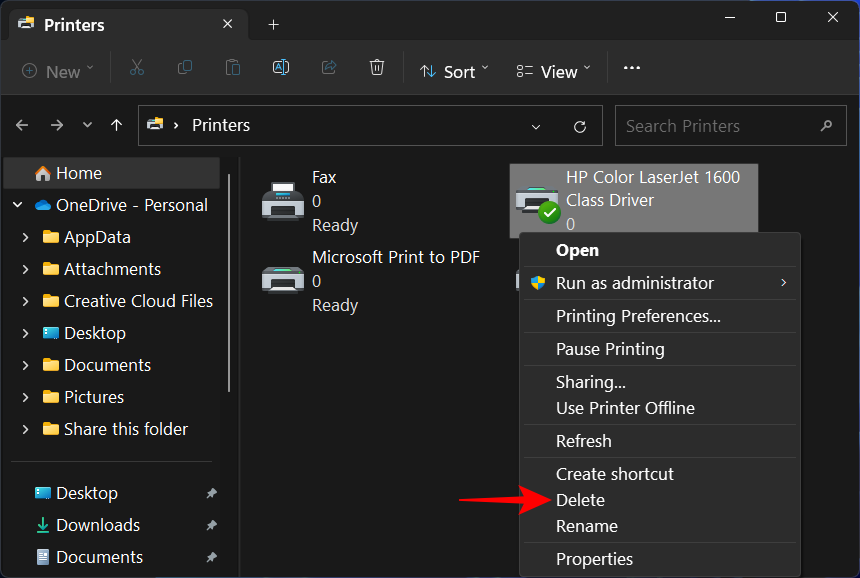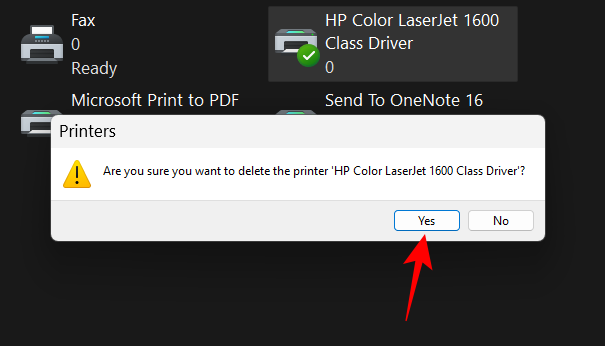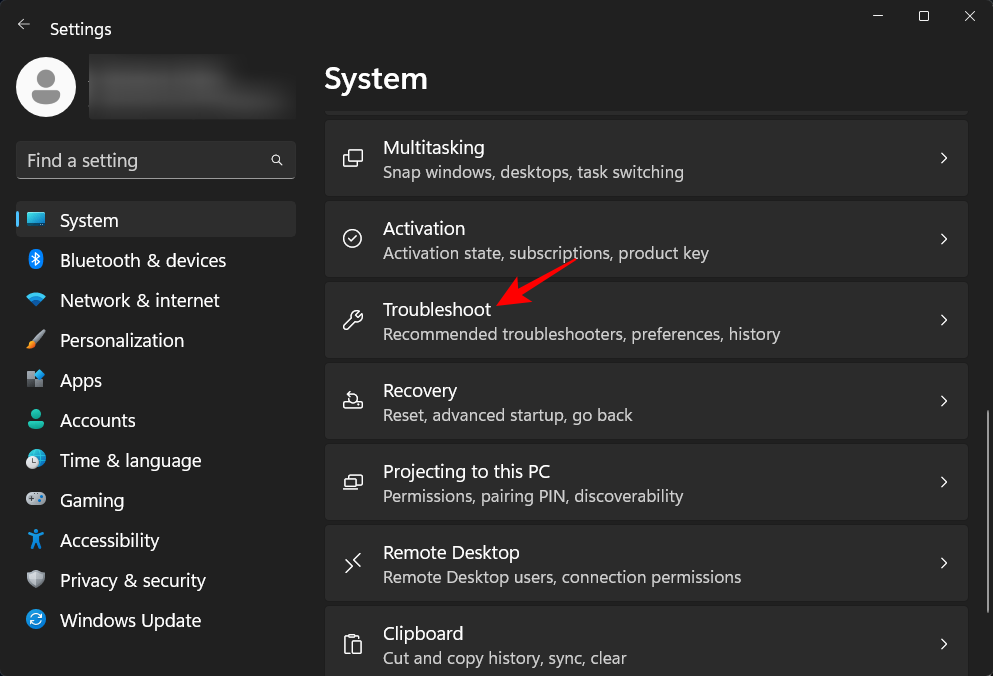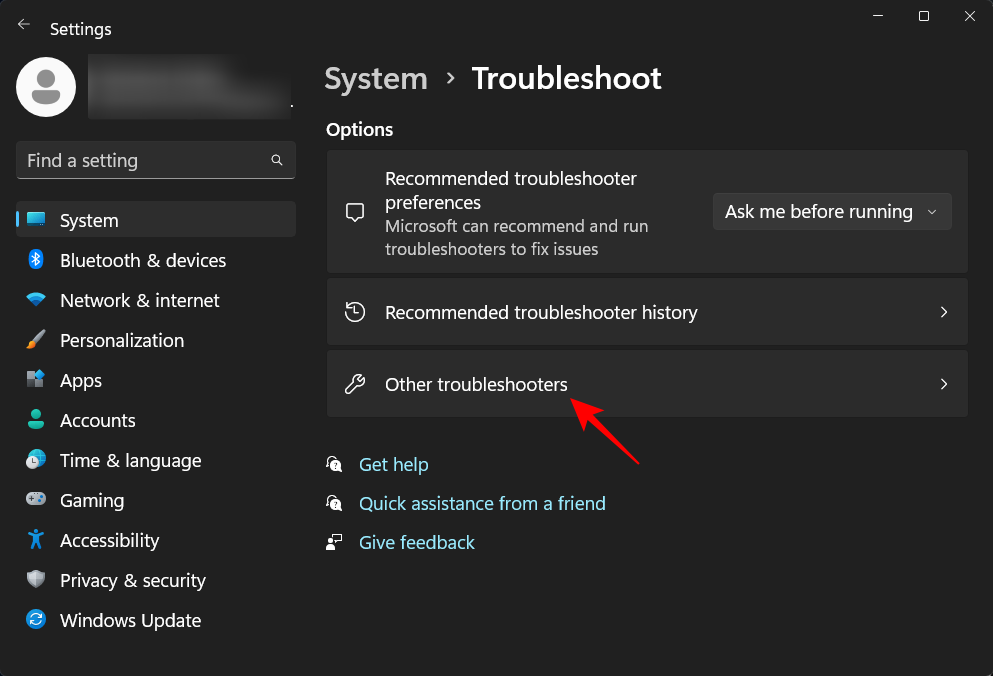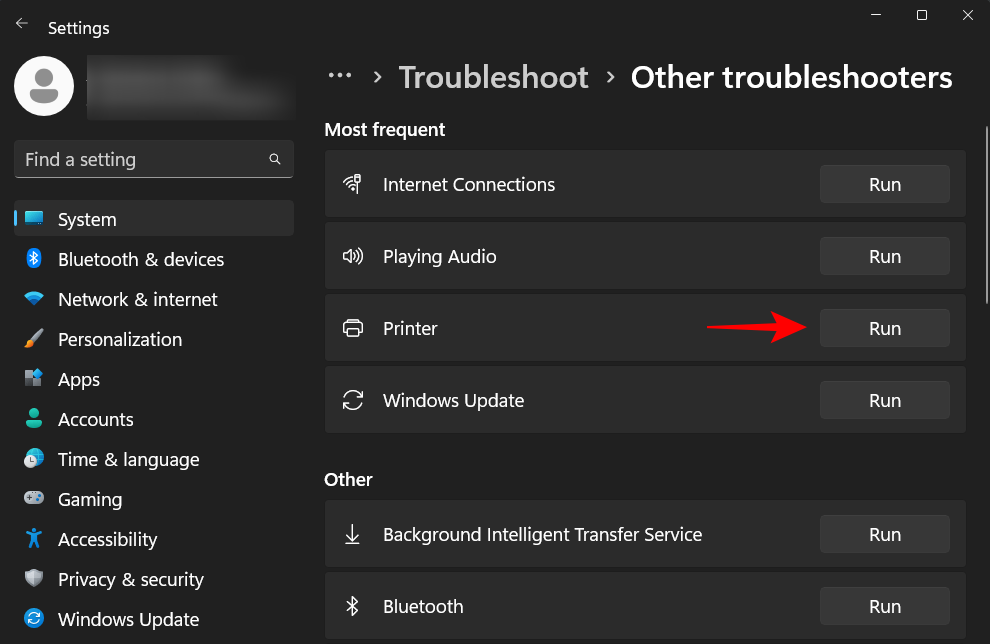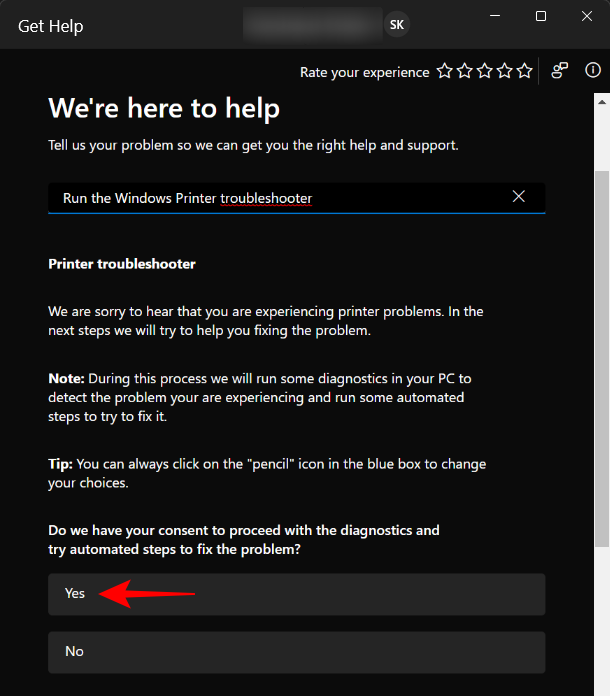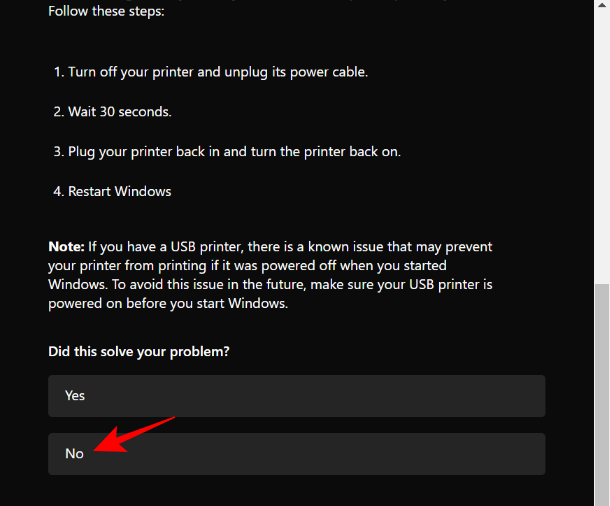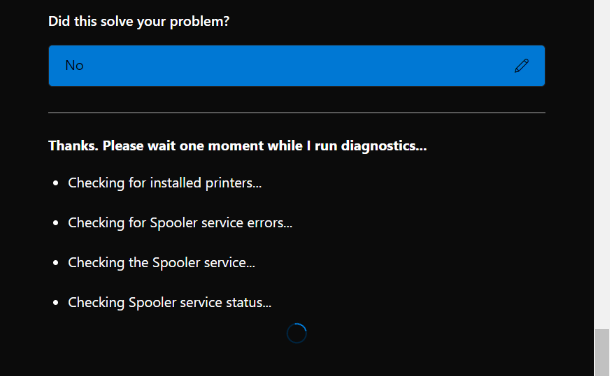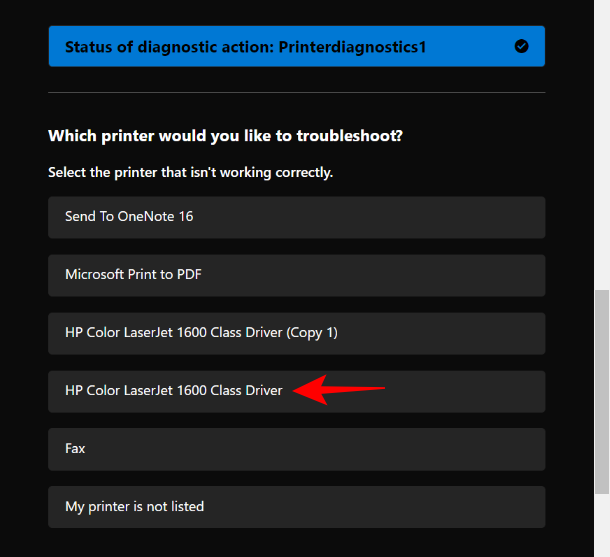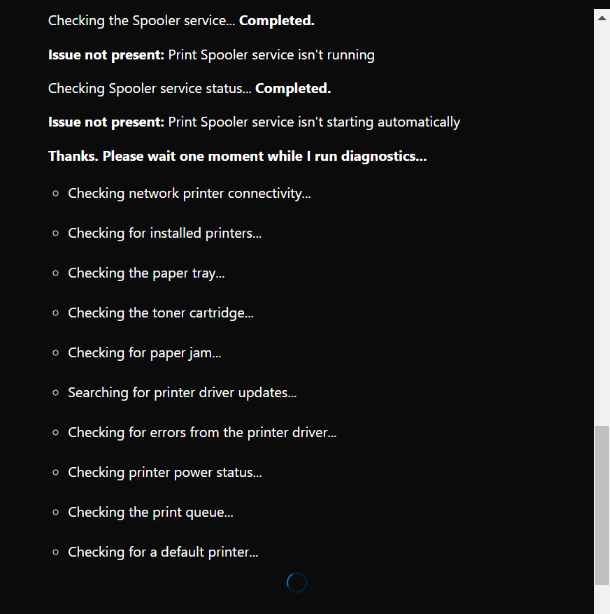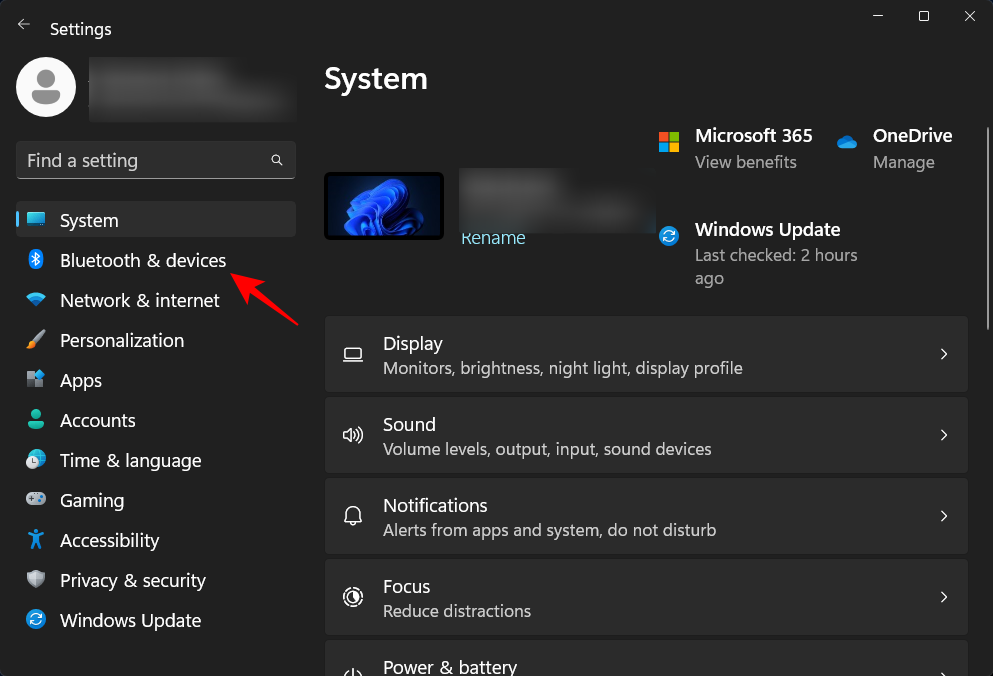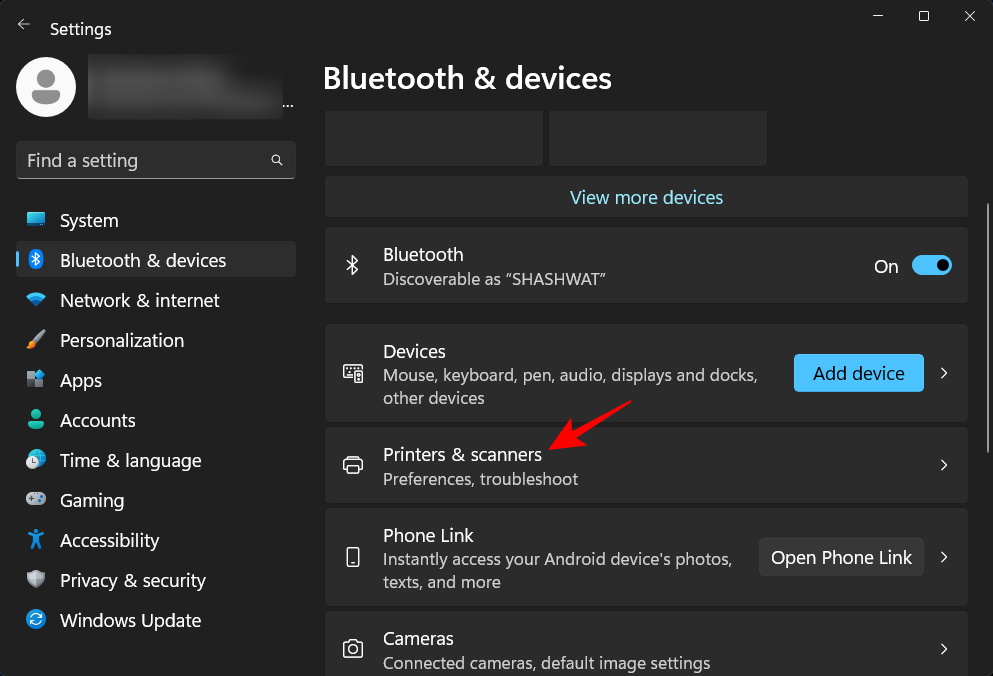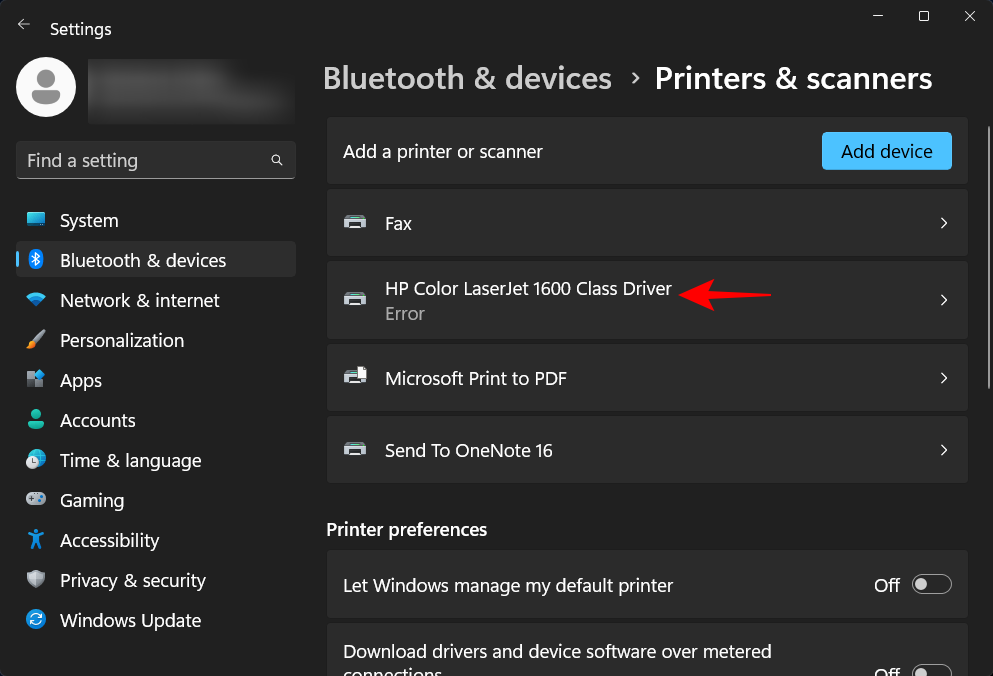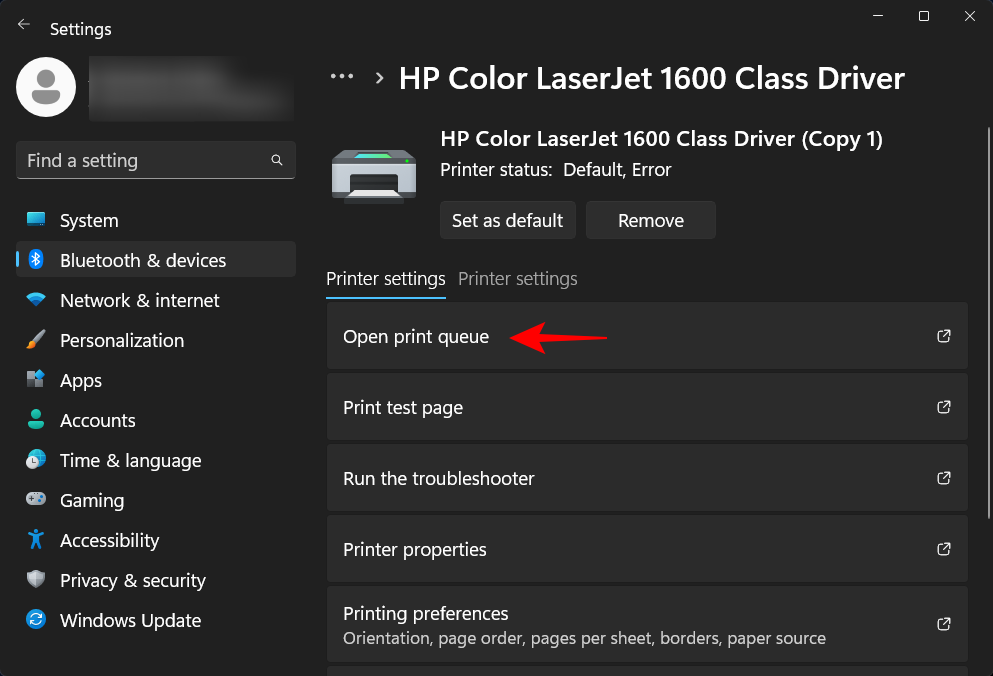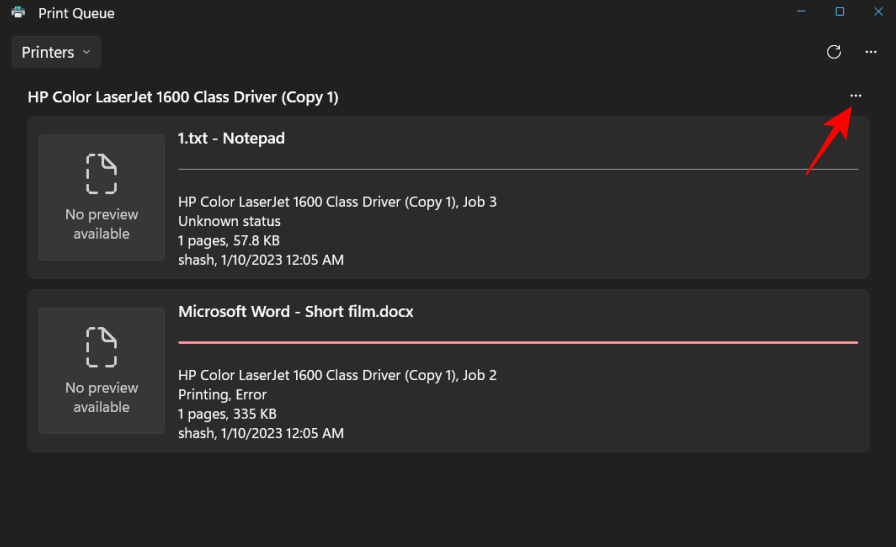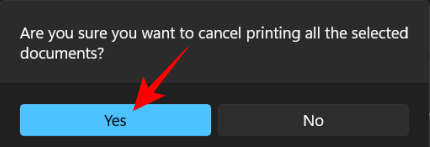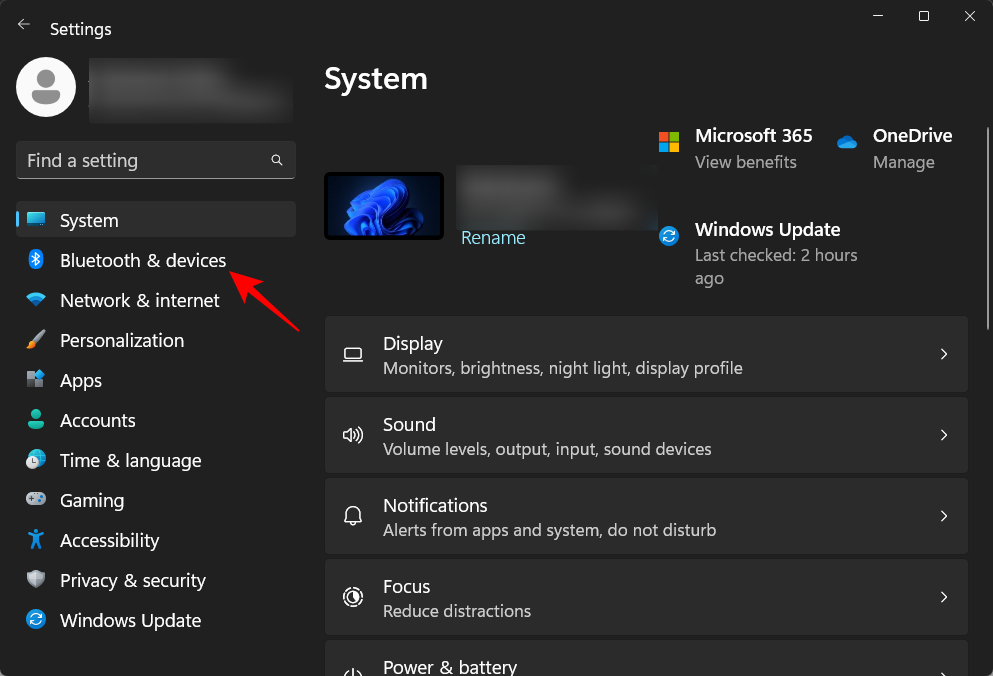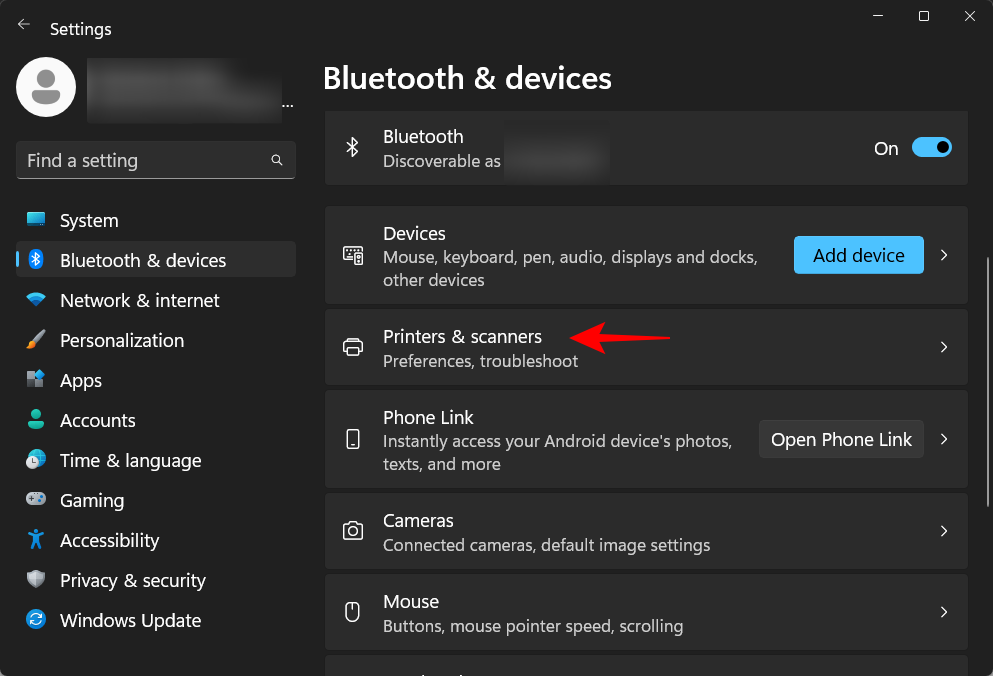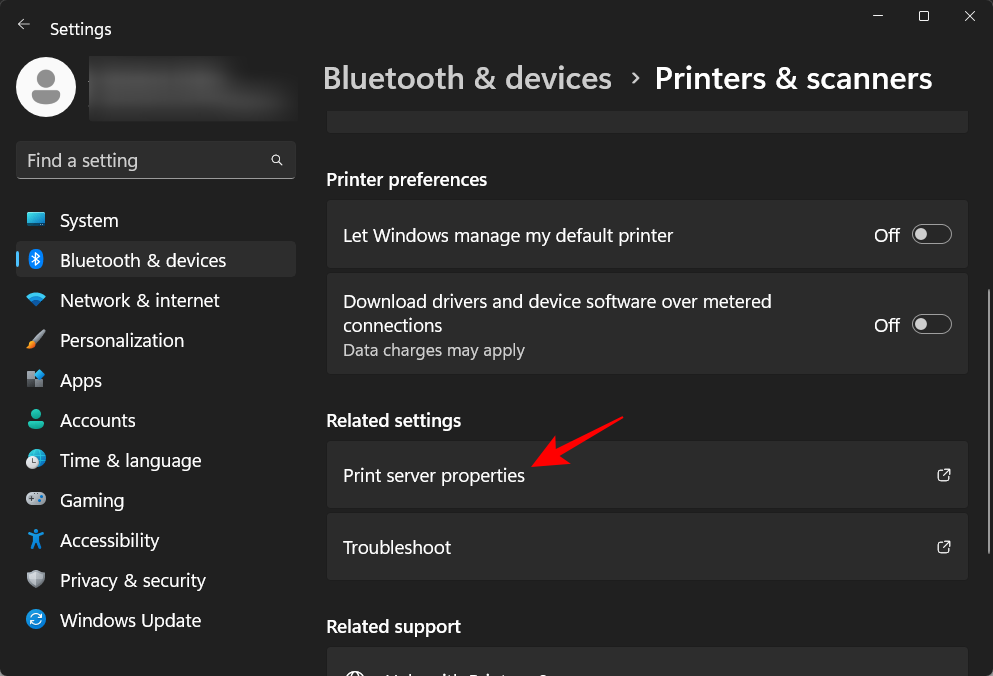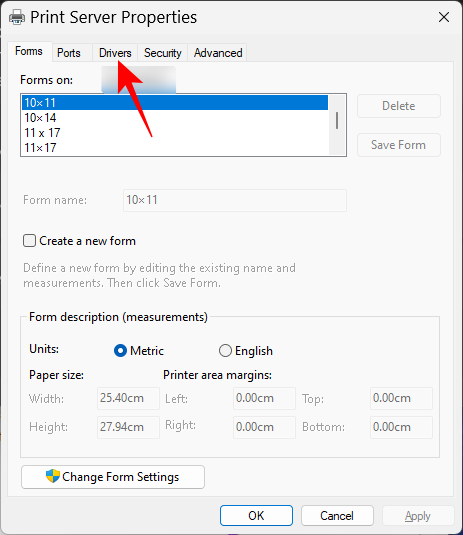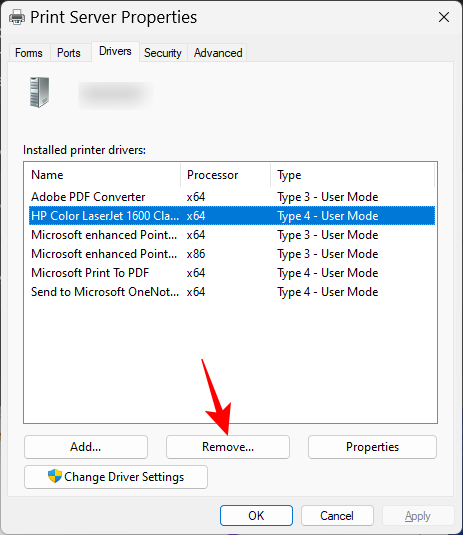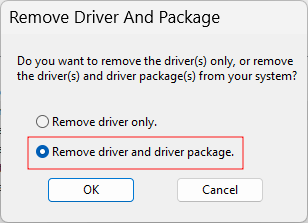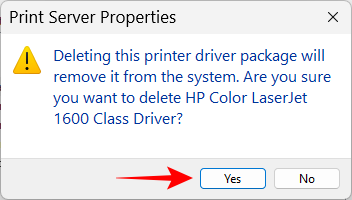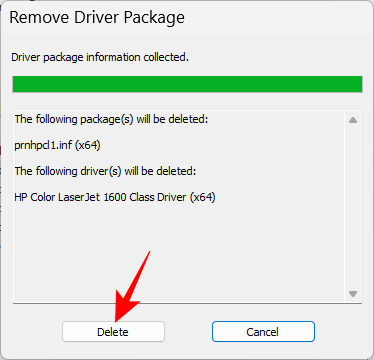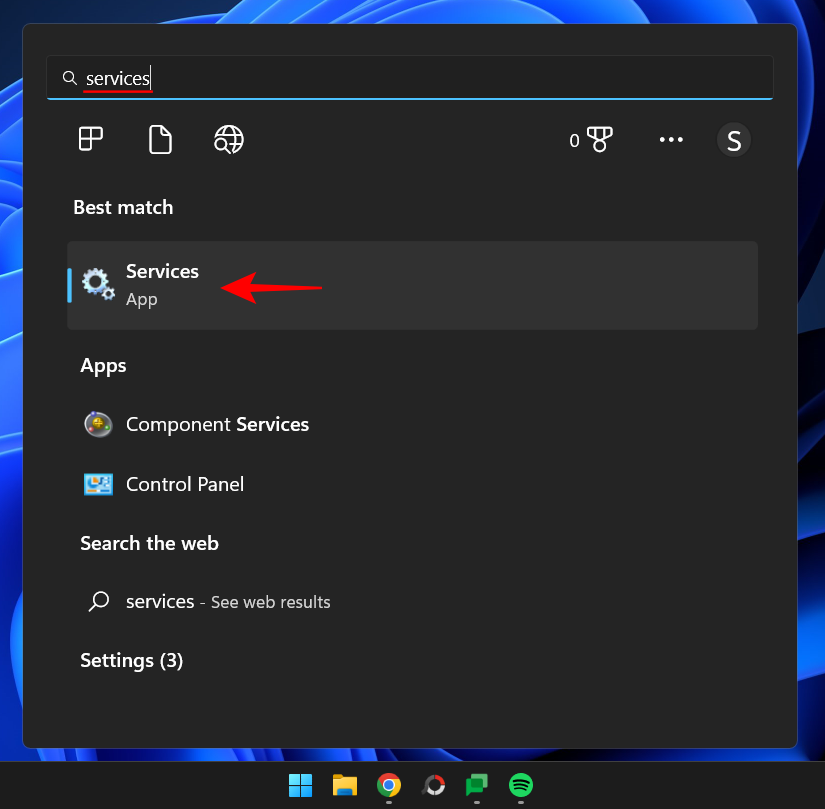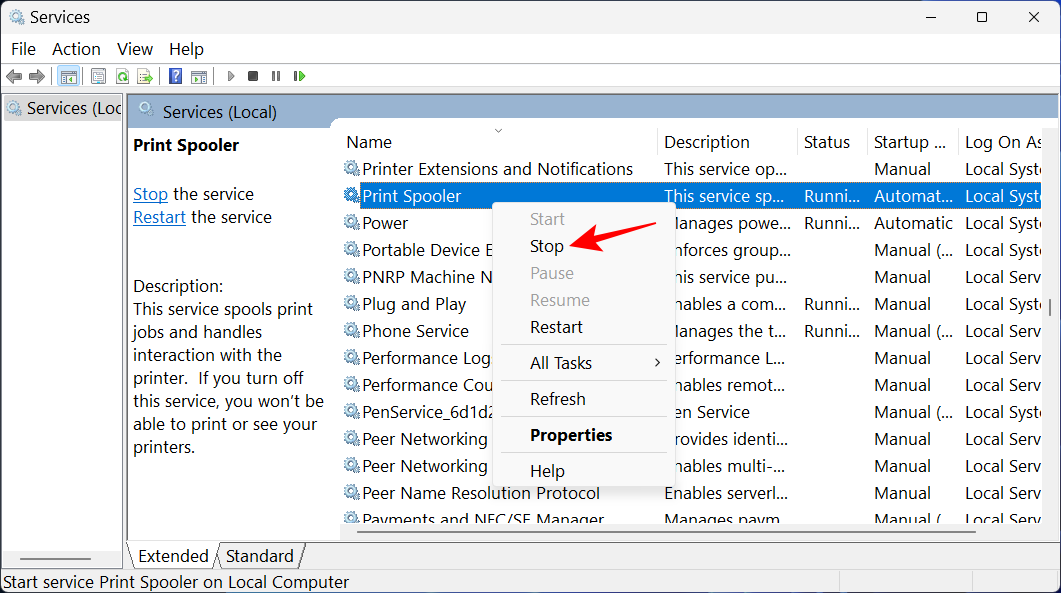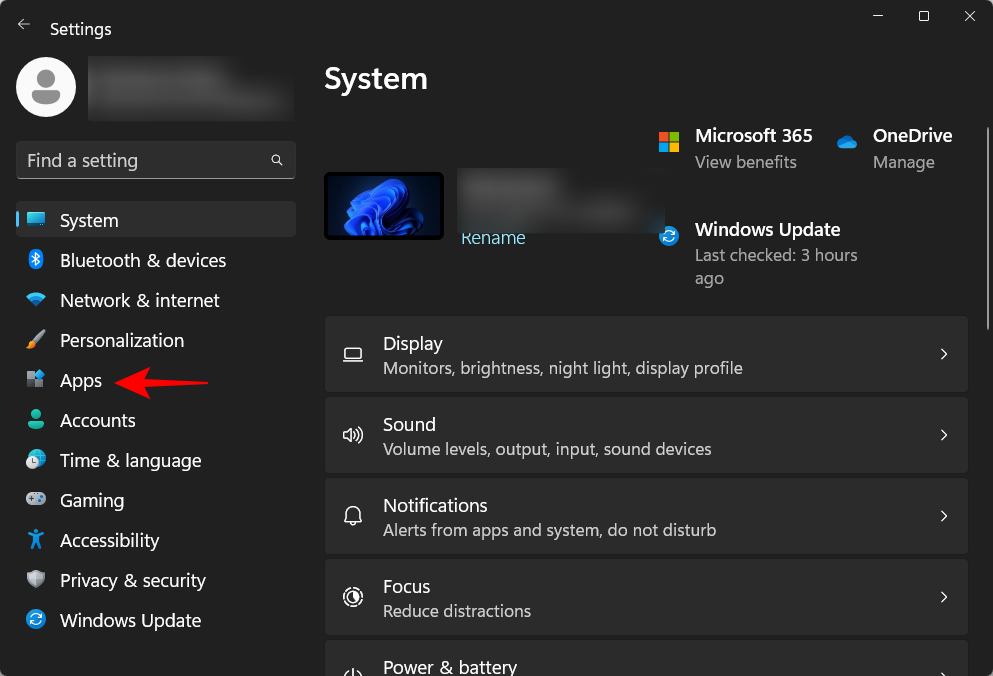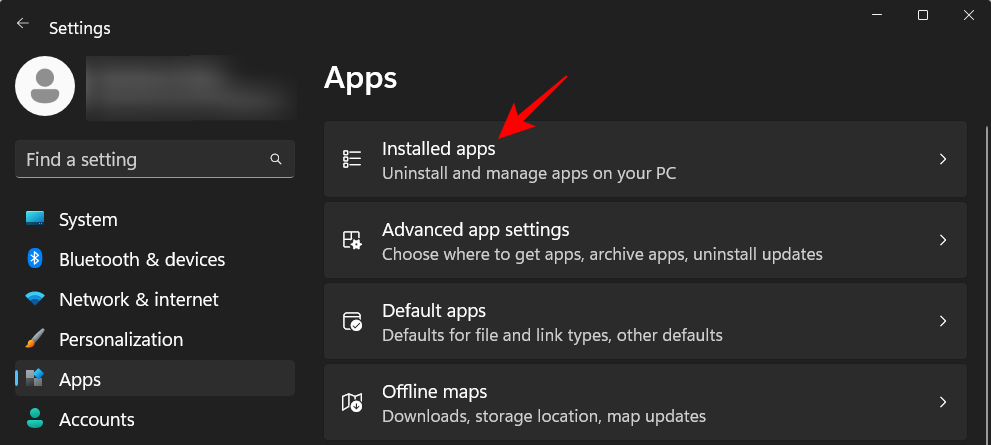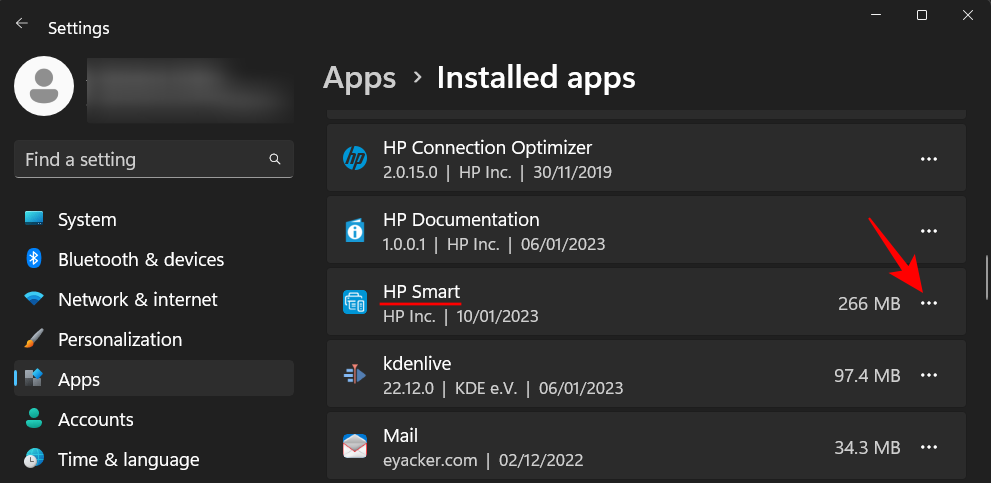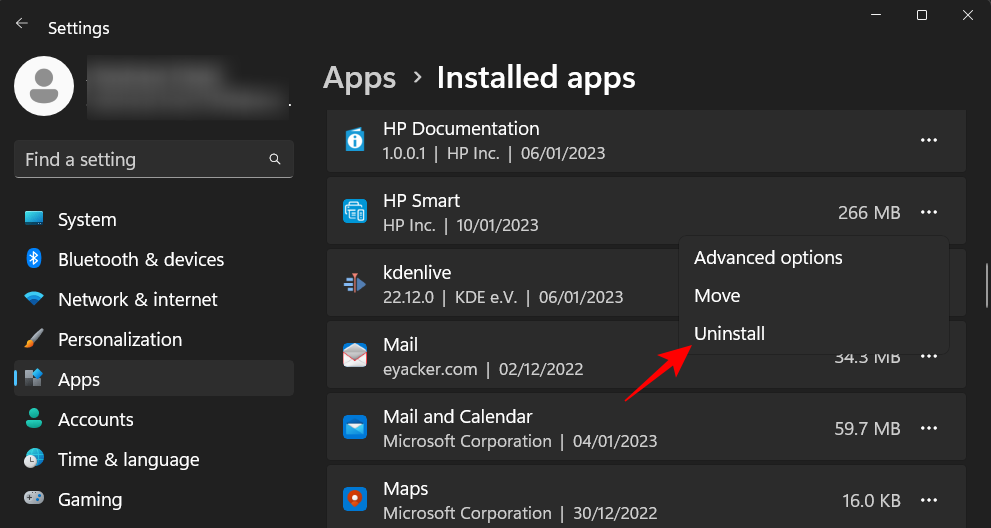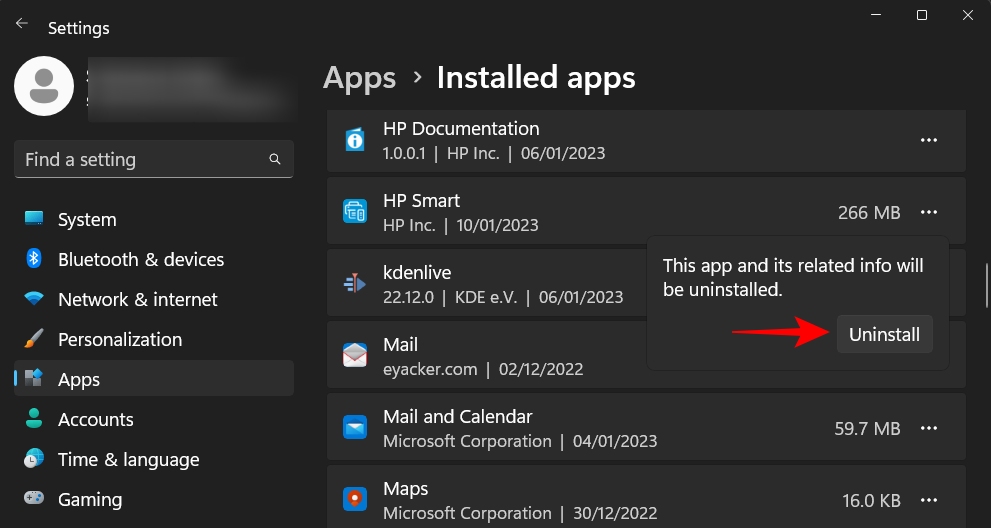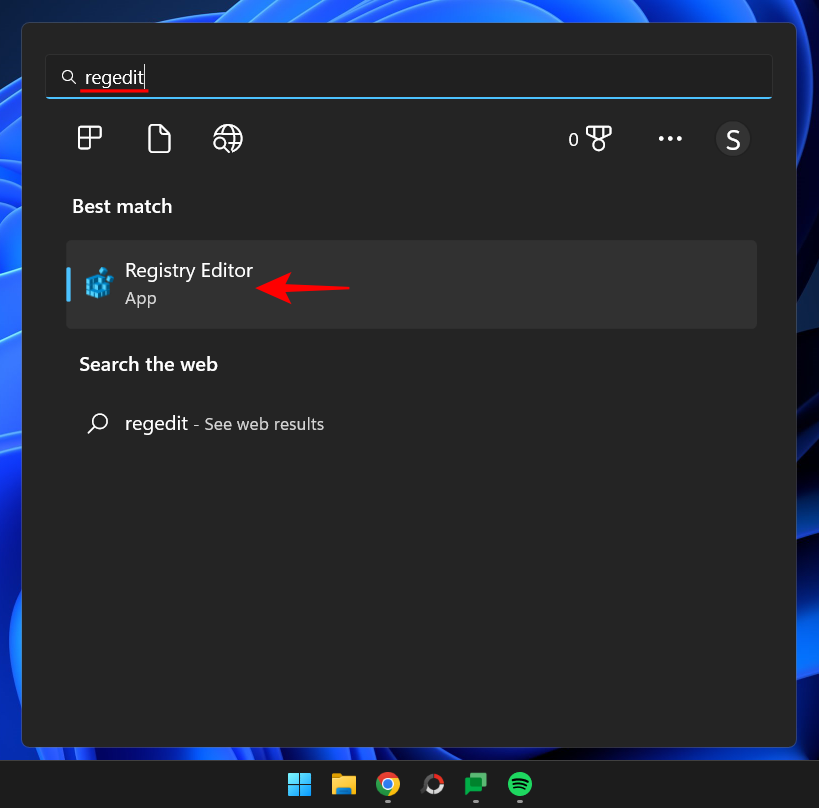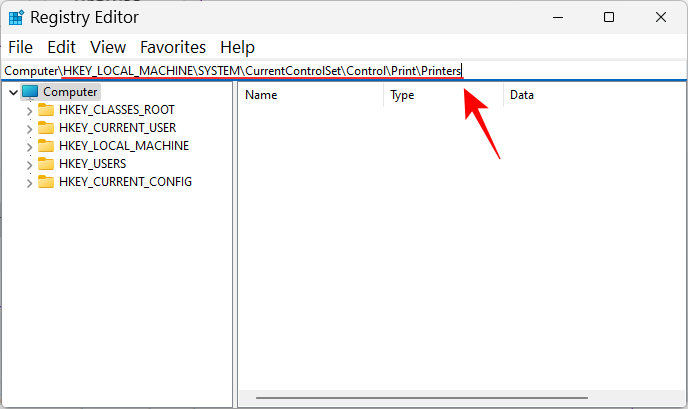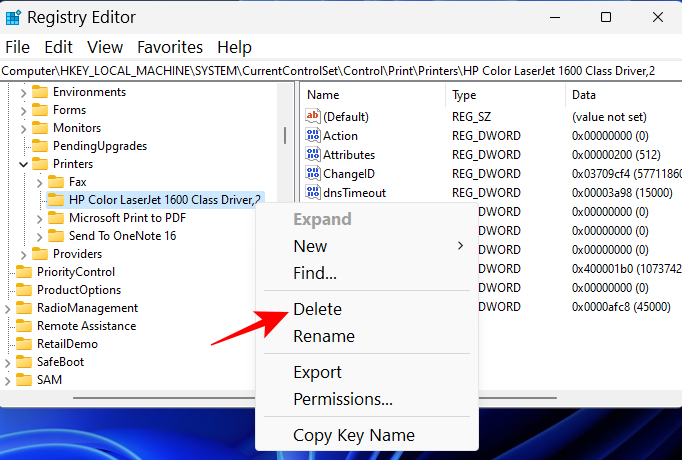在 Windows 11 上删除打印机:6 种方法和 7 条修复说明
温馨提示:这篇文章已超过483天没有更新,请注意相关的内容是否还可用!
完全删除打印机需要两件事 - 删除打印机本身,然后删除驱动程序。您可以通过多种方式在 Windows 11 上执行这些操作。也许最常用的打印机可以轻松地从 Windows 设置应用程序中删除。按 Win+I 打开“设置”。在右侧,单击打印机和扫描仪。设备管理器允许您管理和删除 Windows 上的设备驱动程序。展开打印队列分支。按“开始”,键入“Windows 工具”,然后按 Enter。Windows 11 家庭用户无权访问“打印管理”窗口。但是,他们仍然可以使用 PowerShell 和命令提示符等命令终端删除驱动程序包。Windows 可能会遇到各种与打印机相关的问题。卸载完成后,尝试使用上述方法删除打印机。Windows 为系统中的每个小硬件和软件创建注册表项。
完全删除打印机需要两件事 - 删除打印机本身,然后删除驱动程序。 您可以通过多种方式在 Windows 11 上执行这些操作。 他们是:
方法一:从设置
也许最常用的打印机可以轻松地从 Windows 设置应用程序中删除。 操作方法如下:
按 Win+I 打开“设置”。 然后单击左侧窗格中的蓝牙和设备。
在右侧,单击打印机和扫描仪。
单击要卸载的打印机。
选择删除。
出现提示时,单击“是”。
方法 2:使用设备管理器删除打印机驱动程序
设备管理器允许您管理和删除 Windows 上的设备驱动程序。 以下是如何使用它来删除打印机驱动程序:
右键单击“开始”菜单并选择“设备管理器”。
展开打印队列分支。
右键单击您的打印机并选择卸载设备。
出现提示时,单击“卸载”。
就是这样,您已经删除了打印机的驱动程序。
方法 3:使用 Windows 工具(或打印管理)
本机 Windows 工具应用程序还允许您删除与打印机相关的驱动程序。 操作方法如下:
按“开始”,键入“Windows 工具”,然后按 Enter。
打开后,双击打印管理。
这将打开打印管理窗口。 您还可以通过在“开始”菜单中搜索来打开“打印管理”窗口。
打开后,单击左侧窗格中的“所有驱动程序”(在“自定义过滤器”下)。
找到您要删除其驱动程序的打印机,然后右键单击它并选择删除驱动程序包...
出现提示时,单击“是”。
方法 4:使用 PowerShell(删除打印机命令)
Windows 11 家庭用户无权访问“打印管理”窗口。 但是,他们仍然可以使用 PowerShell 和命令提示符等命令终端删除驱动程序包。 在这里,我们从前者开始:
按“开始”,键入 powershell,右键单击它,然后选择“以管理员身份运行”。
现在,首先键入以下命令并获取计算机上的打印机驱动程序列表:
获取打印机驱动程序 | 格式列表名称
按回车键。 创建列表后,记下要删除其驱动程序的打印机的名称。
然后键入以下命令:
删除-PrinterDriver -Name“打印机名称”
在这里,确保使用列表中给出的打印机的实际名称删除打印机名称,如下所示:
然后按 Enter 键。
方法 5:使用命令提示符(Printui 命令)
如果您更喜欢命令提示符,可以使用以下 printui 命令删除打印机驱动程序:
按“开始”,键入 cmd,然后右键单击“命令提示符”并选择“以管理员身份运行”。
然后,首先,我们将使用早期 PowerShell 命令的细微变化来获取系统上的打印机名称列表:
powershell“获取打印机|格式列表名称”

按回车键。 和以前一样,您将获得打印机名称列表。 记下您要删除的内容。
然后键入以下 printui 命令:
printui.exe /dl /n "打印机名称"
确保将打印机名称替换为您之前记下的打印机的实际名称。
然后按 Enter 键。
方法 6:从打印机文件夹
您还可以直接转到 PC 上的打印机外壳文件夹,然后从那里删除您的打印机条目。 操作方法如下:
按 Win+R 打开运行框。 然后复制以下命令:
资源管理器外壳:::{2227A280-3AEA-1069-A2DE-08002B30309D}
并将其粘贴到运行框中。 按回车键。
现在只需右键单击您的打印机并选择删除。
出现提示时单击“是”。
修复:无法在 Windows 11 上删除打印机
在某些情况下,您可能无法使用上述一种或多种方法删除打印机。 有几个原因。 也许队列中有待处理的打印机作业需要首先清除,或者打印机服务当前正在运行。 无论如何,最好使用尽可能多的修复方法来解决问题的核心。 以下是您可以应用的所有修复方法,以继续从 Windows PC 中完全删除打印机。
修复 1:运行打印机故障排除程序
Windows 可能会遇到各种与打印机相关的问题。 因此,当然有一个专用的“最常见”打印机故障排除程序可以为您诊断和修复与打印机相关的问题,以便在解决这些问题后,可以顺利进行删除。 以下是如何使用打印机故障排除程序:
按 Win+I 打开“设置”。 然后在右侧向下滚动并选择“疑难解答”。
单击其他故障排除。
单击打印机旁边的运行。
这将打开“获取帮助”窗口。 在此,单击“是”同意继续进行诊断并尝试自动执行步骤来解决问题。
在这是否解决了您的问题?下,单击否。
等待诊断程序运行并检查后台处理程序服务错误。
然后选择您的打印机。
再次运行扫描,然后应用疑难解答程序建议的任何修复。
修复 2:删除待处理的打印机作业
如果您的打印机队列中有待处理的打印作业,则意味着它仍在与 Windows 交互并等待继续完成这些作业。 除非此问题得到解决,否则您删除打印机的请求将被拒绝。 以下是删除待处理的打印机作业的方法:
按 Win+I 打开“设置”应用程序。 然后单击左侧窗格中的蓝牙和设备。
单击右侧的打印机和扫描仪。
选择您的打印机。
单击“打开打印队列”。
单击打印机旁边的三点图标。
选择全部取消。
出现提示时,单击“是”。
删除这些后,您可以尝试通过上面给出的方法删除打印机。
修复 3:从打印服务器属性中删除打印机驱动程序
如果您的打印机驱动程序有问题,也许从其他位置删除它们可以解决问题。 以下是使用打印服务器属性删除打印机驱动程序的方法:
按 Win+I 打开“设置”应用程序。 然后单击左侧窗格中的蓝牙和设备。
单击右侧的打印机和扫描仪。
向下滚动并单击相关设置下的打印服务器属性。
在“打印服务器属性”窗口中,单击“驱动程序”选项卡。
在这里,选择您的打印机。 然后单击删除。
出现提示时,选择删除驱动程序和驱动程序包。
然后单击“确定”。
再次单击“是”。
最后,再次单击“删除”。
如果您在此处遇到错误,请继续进行下一个修复。
修复 4:停止打印后台处理程序服务
众所周知,打印后台处理程序服务(也称为打印机服务)在过去会导致许多问题。 如果拆卸打印机时出现问题,如果它仍在运行,则很可能会在此过程中出现麻烦。 您可能需要先停止它,然后再继续执行打印机删除方法。
按“开始”,键入 services,然后按 Enter。
现在找到 Print Spooler 服务,右键单击它并选择停止。
修复 6:卸载打印机应用程序
如果您安装了打印机应用程序来处理打印作业,首先将其删除可以帮助解决打印机删除问题。
按 Win+I 打开“设置”应用程序。 然后在左侧窗格中选择应用程序。
选择右侧的已安装应用程序。
向下滚动已安装应用程序的列表,然后单击打印机应用程序旁边的三点图标。
选择卸载。
再次单击“卸载”。
卸载完成后,尝试使用上述方法删除打印机。
修复 7:从注册表中删除打印机
Windows 为系统中的每个小硬件和软件创建注册表项。 但这些多余的注册表项也可能成为障碍。 您还可以从删除打印机的注册表项中受益。 操作方法如下:
按“开始”,键入 regedit,然后按 Enter。
然后在注册表编辑器中导航到以下地址:
HKEY_LOCAL_MACHINE\SYSTEM\CurrentControlSet\Control\Print\打印机
或者,复制上述内容并将其粘贴到注册表编辑器的地址栏中,然后按 Enter。
现在,在左窗格中的“打印机”键下找到您的打印机。 右键单击它并选择删除。
单击“是”。
就这样,您已从 Windows 注册表中删除了打印机。 尝试使用上面给出的方法将其从其他区域删除。
常见问题
让我们看一下有关从 Windows 11 中删除和删除打印机的一些常见问题。
Windows 11 无法删除打印机?
如果您无法在 Windows 11 上删除打印机,很可能是因为使用该打印机的驱动程序或打印机服务仍在运行。 您可能还想从注册表中删除打印机条目。 有关详细信息,请参阅上面给出的修复。
如何从计算机中完全删除打印机?
要完全删除打印机,您必须从“设置”应用程序中将其删除,删除其驱动程序包,并删除可能与该打印机关联的任何应用程序或待处理的打印作业。 还建议清理打印机的注册表文件。
如何在 Windows 11 上卸载 HP 打印机?
在 Windows 11 上卸载 HP 打印机的步骤与其他打印机相同。 如果您在此过程中遇到任何问题,请使用本教程中提供的方法和修复。