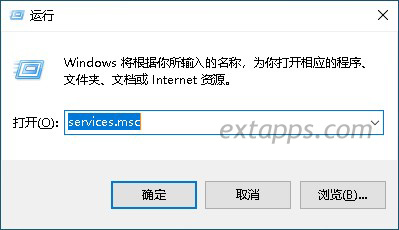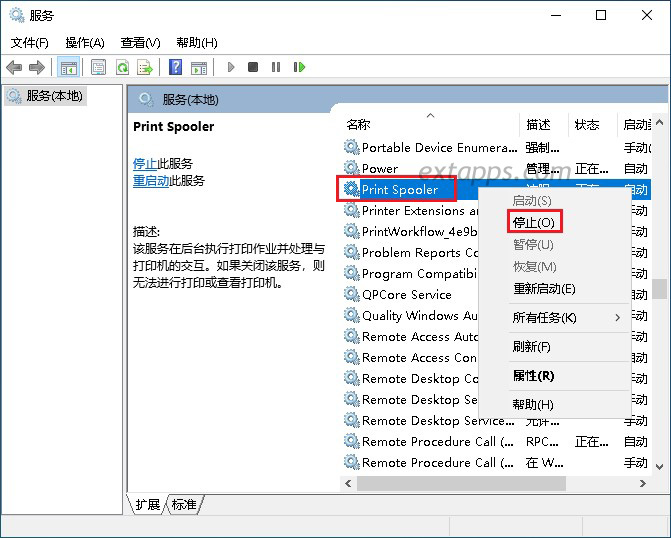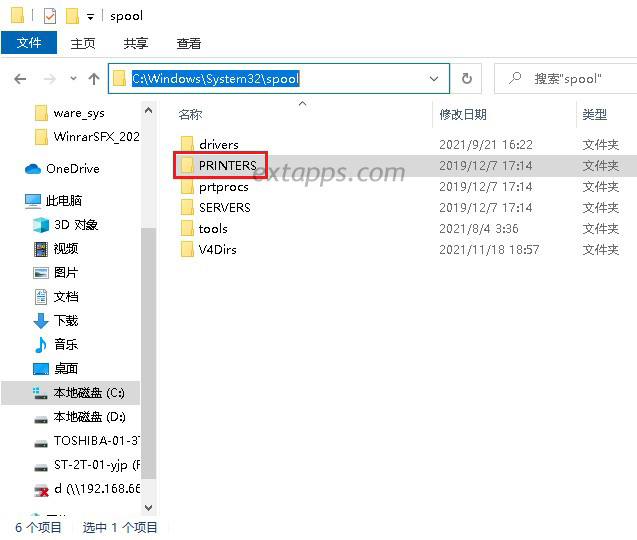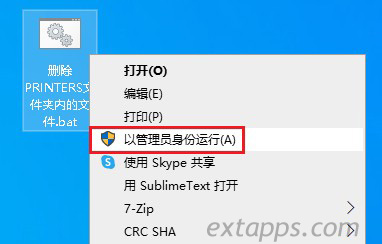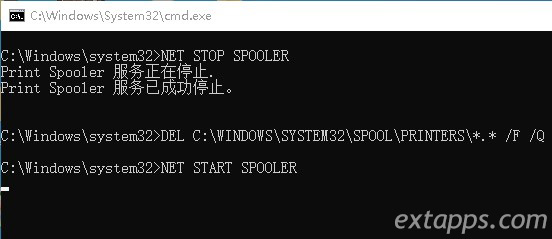打印机任务无法删除怎么办?
温馨提示:这篇文章已超过367天没有更新,请注意相关的内容是否还可用!
过了很长一段时间,我们仍然无法取消删除。那么我们如何解决这个问题呢?造成这种情况的原因往往是电脑仍在与打印机通信或者打印机驱动程序安装不正确,导致无法直接删除打印任务。下面扩展应用网小编就给大家分享一下我总结的相关经验,希望对大家有所帮助!该方法是在第二种方法的基础上,实现批量处理一键停止打印机服务,删除打印任务,最后重新启动打印服务。最后,检查打印队列,看看打印作业是否已被清除。,因为如果不启用打印服务,电脑将不会显示已安装的打印机,也就无法进行打印。
打印机任务无法删除怎么办? 在日常办公中打印文档时,有时会出现电脑或打印机出现问题,出现打印机任务错误的情况。 这时候,当我们点击错误的打印任务时,总是显示正在删除。 过了很长一段时间,我们仍然无法取消删除。 那么我们如何解决这个问题呢? 有什么问题? 造成这种情况的原因往往是电脑仍在与打印机通信或者打印机驱动程序安装不正确,导致无法直接删除打印任务。 下面扩展应用网小编就给大家分享一下我总结的相关经验,希望对大家有所帮助!
打印机任务无法删除解决办法:
方法一:
尝试关闭打印机电源或拔掉打印机数据线或打印机网线,然后尝试删除打印任务。 这个方法大多数时候都是非常有效的,当然它不是万能的,但是对于新手来说,确实有一定的效果,如果不行,重启电脑再试一下。
方法二:
停止打印服务,即可彻底删除打印作业

1、按键盘:Win键+R打开运行,输入:services.msc回车
2、用鼠标选中任意一个服务,将键盘切换到英文状态,按键盘字母:P,就可以快速定位找到:Print Spooler服务,选择并单击鼠标右键--停止(不要关闭)先进入服务窗口,操作完成后返回 需要启用服务)
3.删除“C:\Windows\System32\spool\PRINTERS”文件夹中的所有文件
方法三:
该方法是在第二种方法的基础上,实现批量处理一键停止打印机服务,删除打印任务,最后重新启动打印服务。 这样就简化了手动操作,非常方便!
下载链接:
最后,检查打印队列,看看打印作业是否已被清除。 其实以上三种方法都可以删除打印任务,不过后者似乎更有效,主要还是看每个人的情况。
温馨提示:使用方法2的网友别忘了回到“服务”窗口,右键单击“Print Spooler”服务并选择“启动”,系统将重新启动打印服务。 (可以关闭服务窗口),因为如果不启用打印服务,电脑将不会显示已安装的打印机,也就无法进行打印。