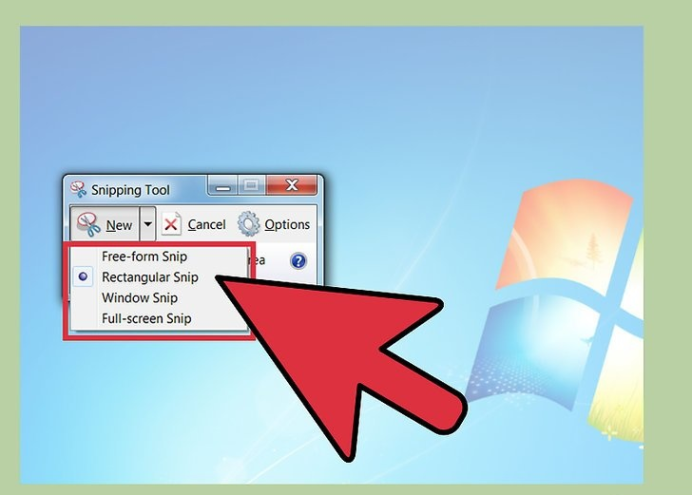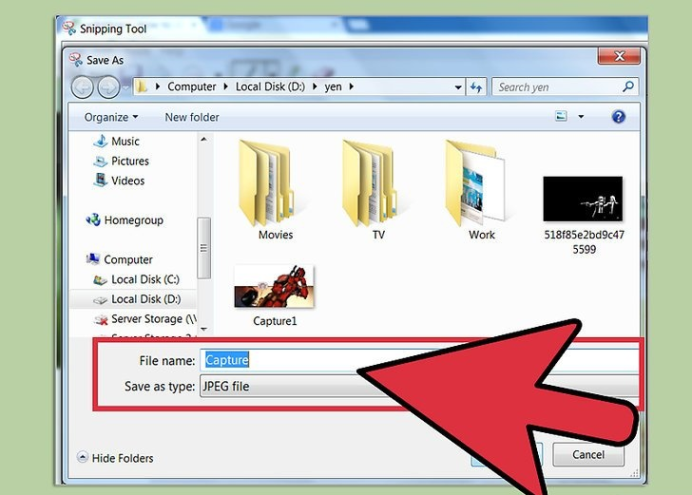ios11屏幕快照,轻松操作!
温馨提示:这篇文章已超过372天没有更新,请注意相关的内容是否还可用!
大家好,作为一个iphone用户,你是否有过这样的困扰?想要截取屏幕快照却找不到快捷方式?别担心,今天小编就来分享一下ios11的屏幕快照功能,让你轻松掌握这一技巧。废话不多说,直接进入主题。接下来,在控制中心页面中,选择“自定义控制”,然后找到“屏幕快照”选项。当你想要截取当前界面时,只需从iphone底部向上滑动以打开控制中心。ios11会自动将所有的屏幕快照保存到“相册”中的“屏幕快照”文件夹中。相信通过本文的介绍,大家已经对ios11屏幕快照功能有了更深入的了解。希望这些技巧能帮助到大家,让你在使用iphone时更加得心应手。如果有任何疑问或者其他关于iphone的问题,欢迎随时向小编咨询哦!
小编经验分享:如何快速使用ios11屏幕快照功能
大家好,作为一个iphone用户,你是否有过这样的困扰?想要截取屏幕快照却找不到快捷方式?别担心,今天小编就来分享一下ios11的屏幕快照功能,让你轻松掌握这一技巧。废话不多说,直接进入主题。
第一点:如何开启屏幕快照功能
首先,在你的iphone上找到“设置”应用,点击进入。然后,在设置页面中找到“控制中心”,再点击进入。接下来,在控制中心页面中,选择“自定义控制”,然后找到“屏幕快照”选项。在这里,你可以将屏幕快照添加到控制中心的便捷方式列表中。这样一来,你就可以在任何界面轻松访问屏幕快照功能了。
第二点:如何使用屏幕快照功能
现在你已经将屏幕快照添加到了控制中心,那么下面就是如何使用它了。当你想要截取当前界面时,只需从iphone底部向上滑动以打开控制中心。在控制中心中,你会看到一个熟悉的相机图标,这就是屏幕快照功能。点击一下该图标,屏幕就会闪一下,这意味着你已经成功地截取了当前界面的快照。而且,你还可以通过长按该图标来打开更多选项,如录制屏幕等。
第三点:如何查看和编辑屏幕快照
当你成功地截取了屏幕快照后,你可能会想知道它们去了哪里。别担心,小编来告诉你。ios11会自动将所有的屏幕快照保存到“相册”中的“屏幕快照”文件夹中。你只需打开“相册”,点击“屏幕快照”文件夹,就能看到所有的快照了。此外,如果你想对这些快照进行编辑,比如裁剪、添加文字等操作,也是非常简单的。只需打开某一张快照,并点击右上角的编辑按钮,就能进行各种编辑操作了。
小编经验分享至此结束啦!相信通过本文的介绍,大家已经对ios11屏幕快照功能有了更深入的了解。希望这些技巧能帮助到大家,让你在使用iphone时更加得心应手。如果有任何疑问或者其他关于iphone的问题,欢迎随时向小编咨询哦!最后,小编想告诉大家一个好消息,慈云数据免备案高速稳定服务器地址:,快去看看吧!