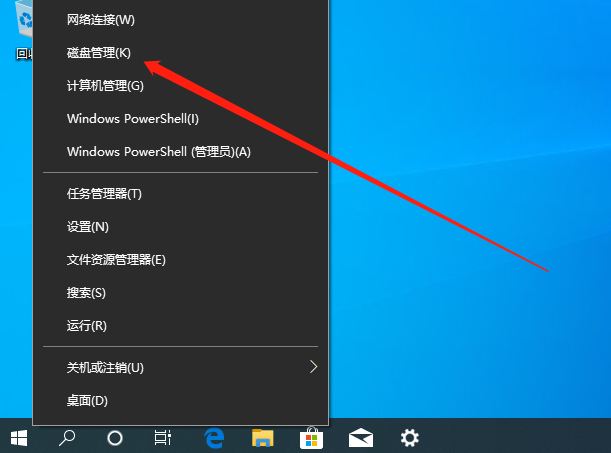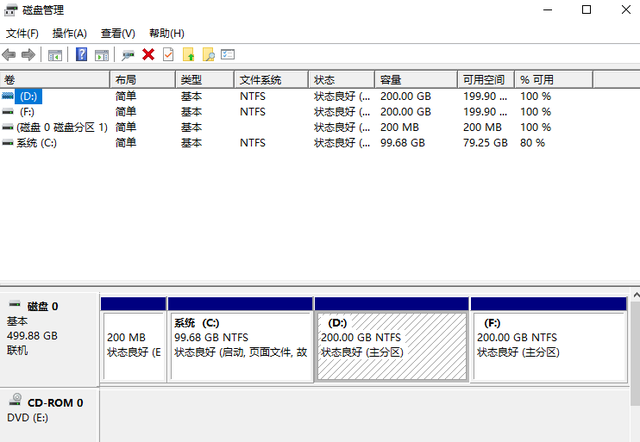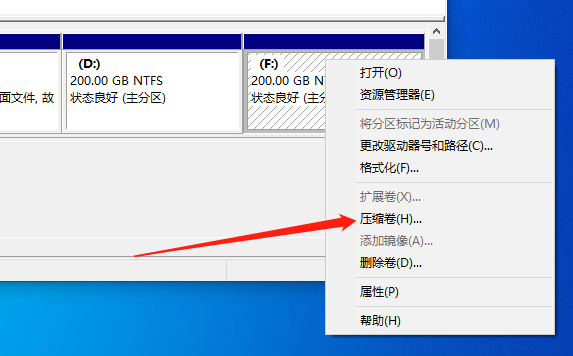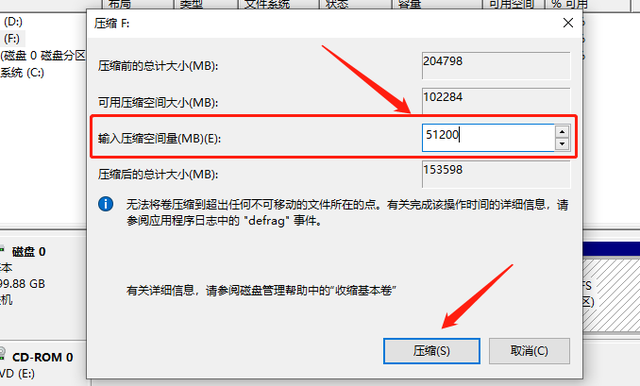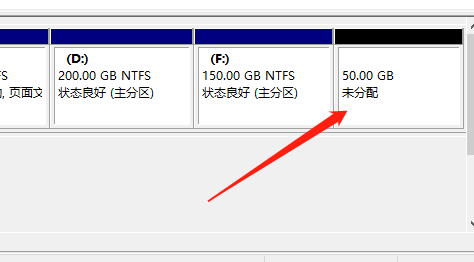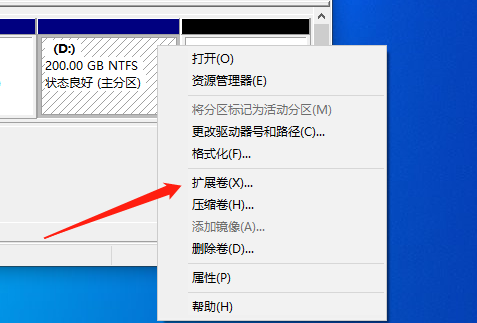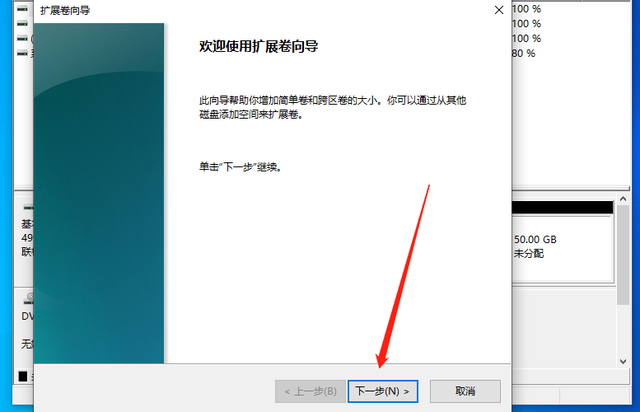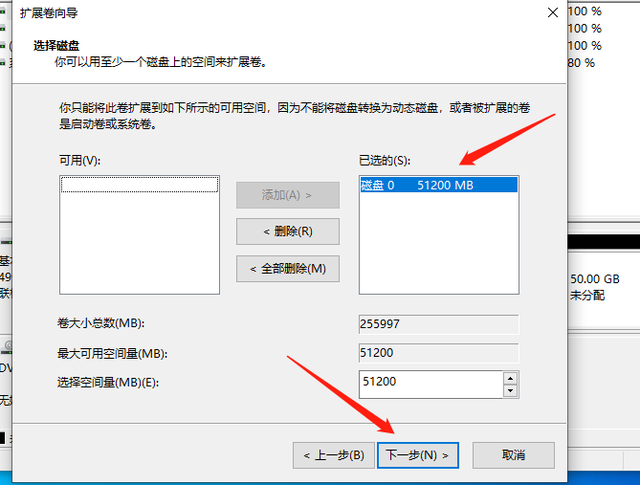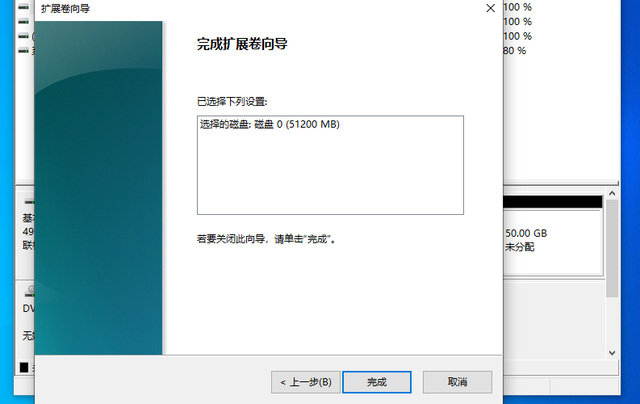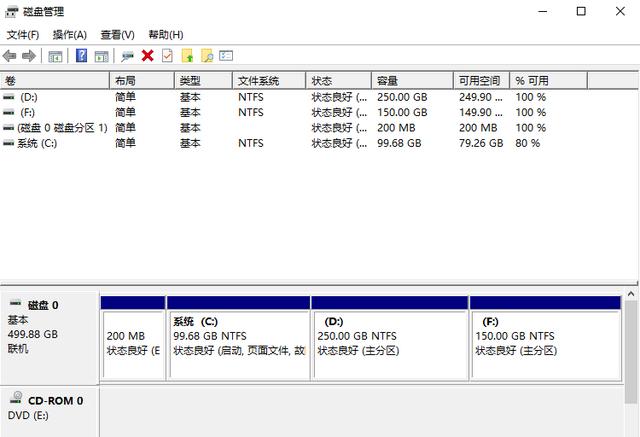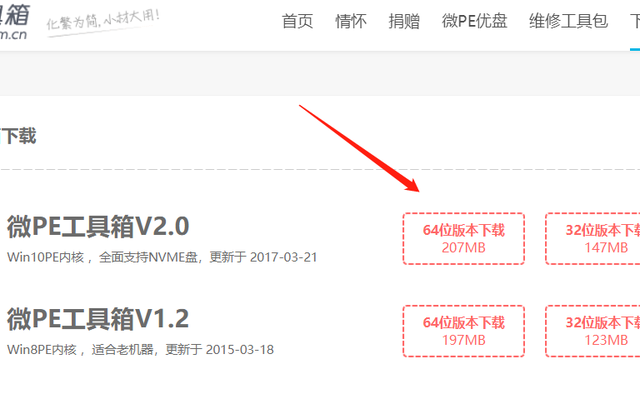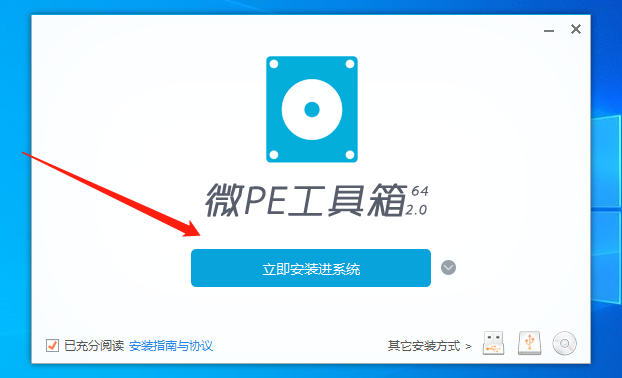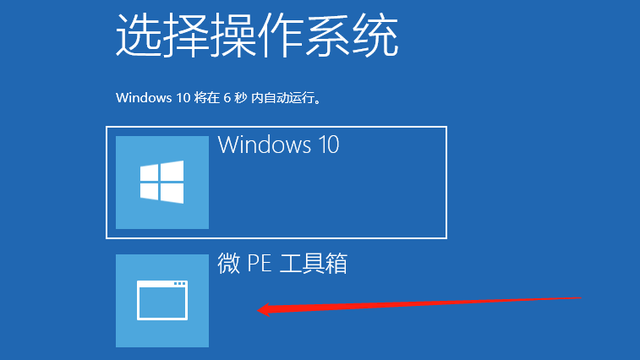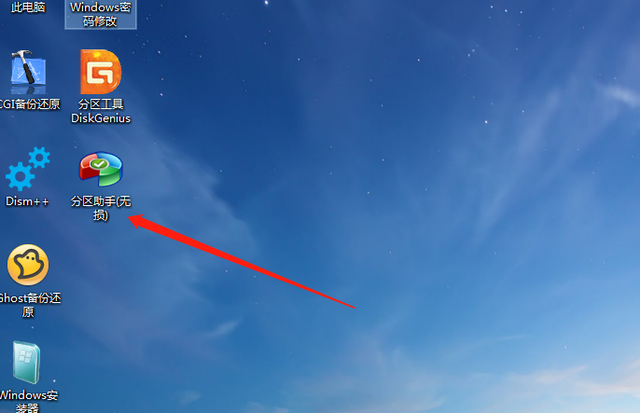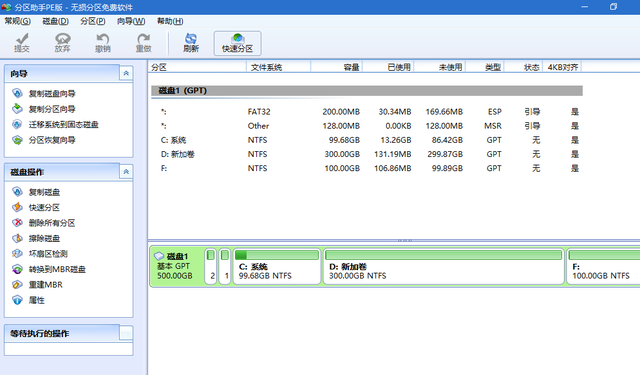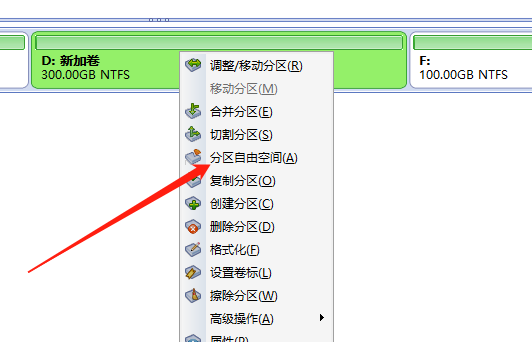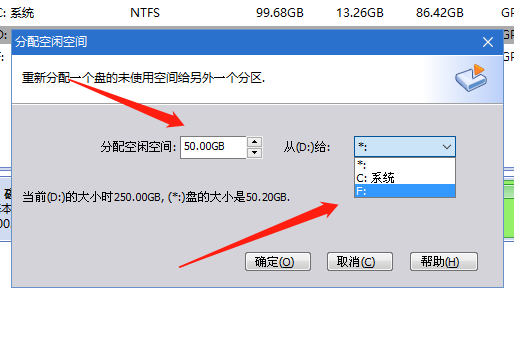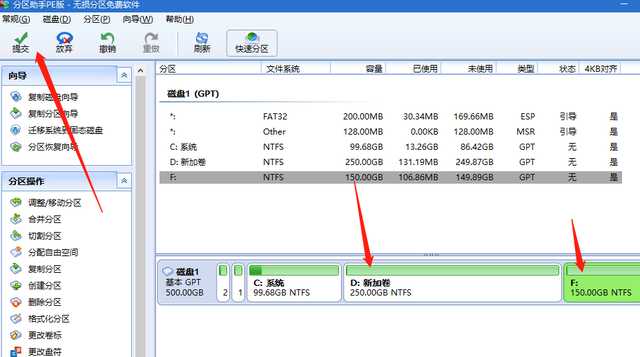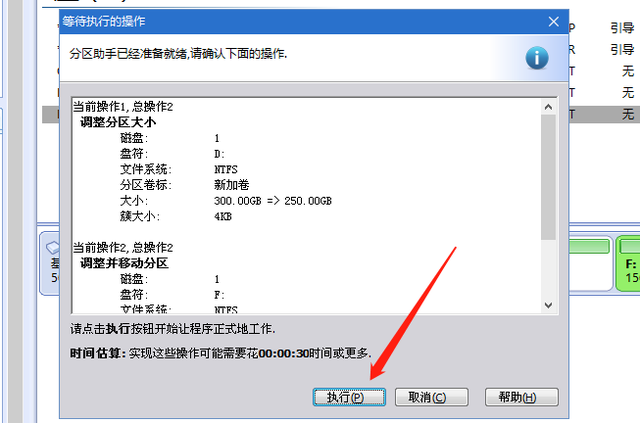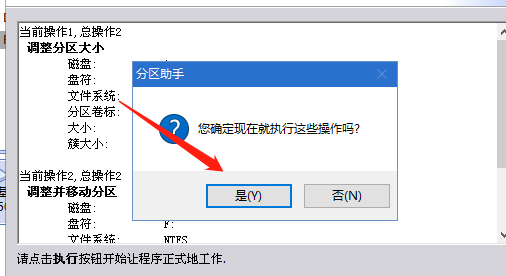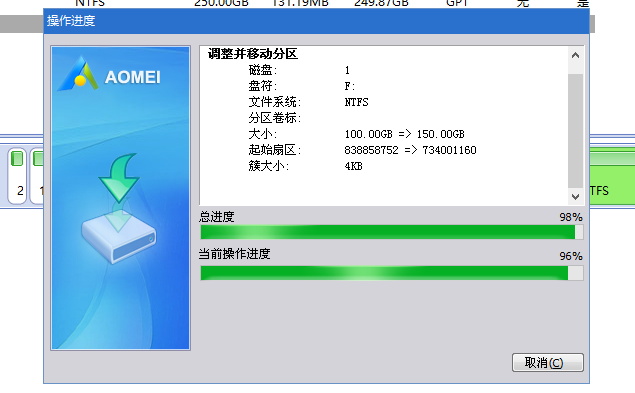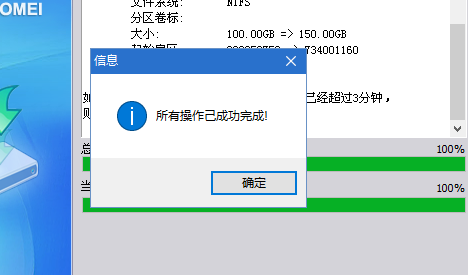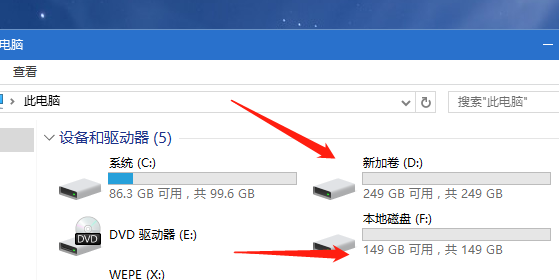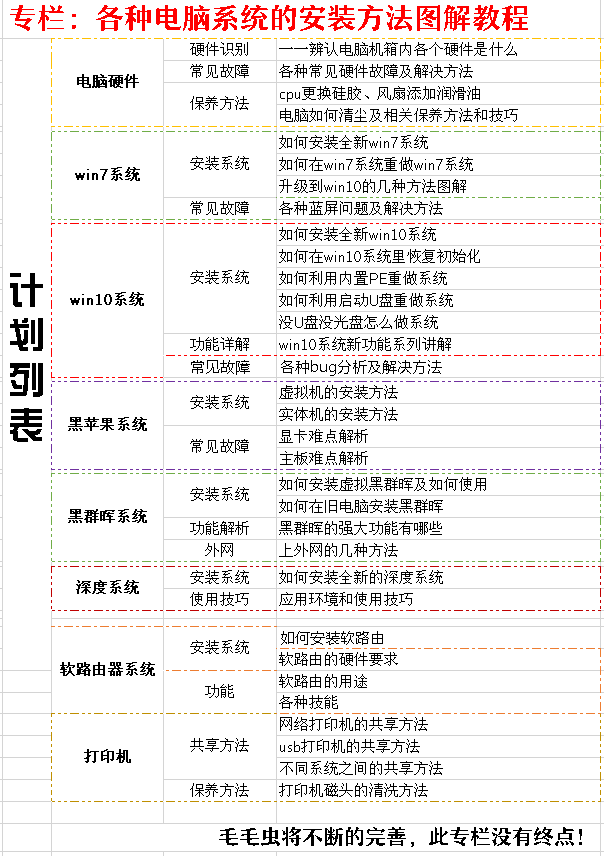PE分区解压文件磁盘空间不足-(PE解压文件所需磁盘空间不足怎么办)
温馨提示:这篇文章已超过385天没有更新,请注意相关的内容是否还可用!
电脑操作系统XP到win7,再到win到现在,8.win10系统的体积越来越大,甚至系统垃圾也越来越大,往往占用几G甚至几十G的空间。与此同时,各种计算机软件也在兴起,特别是各种专业软件,如PS、PR、3Dmax等。此时,最好的办法就是扩大分区的空间。尤其是系统盘的C盘,当空间严重不足的时候,使用了各种清理空间的方法,或者无法节省更多的空间,这时候该怎么办,系统又不能总是重做。每个PE软件都有自己的分区软件,你可以选择任何PE。其实PE如果是系统分区软件的话使用起来非常简单,而且图文操作也不容易出错。
PE分区解压文件磁盘空间不足
电脑操作系统XP到win7,再到win到现在,8.win10系统的体积越来越大,甚至系统垃圾也越来越大,往往占用几G甚至几十G的空间。 与此同时,各种计算机软件也在兴起,特别是各种专业软件,如PS、PR、3Dmax等。
近年来,新电脑硬盘的配置基本从1T开始,但仍有不少旧电脑仍在使用。 硬盘有250G、500G的,有的甚至停留在80G、120G。
近年来,新电脑硬盘的配置基本从1T开始,但仍有不少旧电脑仍在使用。 硬盘有250G、500G的,有的甚至停留在80G、120G。
不说这些,今天要说的是当电脑硬盘分区太小,占用空间快满的时候。
很多时候,我们不可避免地会遇到硬盘的某个分区。 随着时间的推移,其可用空间越来越少,但内部数据却无法随意删除或移动。 此时,最好的办法就是扩大分区的空间。
尤其是系统盘的C盘,当空间严重不足的时候,使用了各种清理空间的方法,或者无法节省更多的空间,这时候该怎么办,系统又不能总是重做。 因此,在现成的系统下,需要调整分区之间的空间。 今天推荐两种方法供大家参考。
1.计算机系统自成法
win10系统其实有压缩和扩展分区间空间的功能。 下面详细说一下方法,会有更多的图片供大家对比。
右键左下菜单,选择磁盘管理并打开:
2、目前电脑有三个分区,C盘、D盘、F盘:
3、假设D盘分区空间不够,可以从F盘分50G给D盘,可以这样做,首先点击F盘,选择压缩卷并打开:
4、50G=1024M*50=51200,所以进入下图压缩空间,填写51200,点击下面压缩:
5、磁盘管理中多了一个新的分区,是未分配的50G空间,这是刚刚压缩后的新空间:
6、然后右键D盘,选择扩展卷:
7. 单击下一步:

8、选择选中的免费50G,所以只有一个选项,点击下一步:
9.最后点击完成:
调整分区结果如下:
这样,分区的空间调整就完成了。 值得一提的是,这种方法在实际使用中非常鸡肋,缺点也很少。
优点:无损调整隔断,非常安全;
缺点一:C盘不能与其他驱动自由调节;
缺点2:可能无法在各个磁盘之间自动调整;
缺点3:目前10系统好像只有win可以用;
其实最好的方法就是下面这个,这也是个人推荐的方法。
2、PE软件方法
每个PE软件都有自己的分区软件,你可以选择任何PE。 我个人最喜欢的软件是Micro PE。 以工具箱为例进行演示。
1、从MicroPE Toolbox官网下载软件:
下载后安装软件,注意安装在系统中,而不是U盘:
3、安装完成后重新启动电脑,在菜单选项中选择“Micro PE Toolbox”:
4、打开桌面上的分区助手(无损)软件:
5、现在可以看到C盘、D盘、F盘三个分区,我们把D盘给F盘50分:
6、右键D盘,选择分区可用空间:
7、在弹出的窗口中输入50分配空间G,然后从(D:)中选择F盘,也就是我们要给它的空间,然后点击确定:
确认D盘和F盘的空间数据没有问题后,点击左上角提交:
9、弹出窗口并再次确认数据后,点击执行:
10、不厌其烦地再次确认,点击“是”:
11.等待进度条完成:
12. 完成后单击“确定”:
13. 打开这台计算机,您可以看到结果。 D盘和F盘空间发生变化:
这样,分区就成功了:
优点一:适应各个系统;
优点二:各个分区都可以随意调整,包括系统盘C盘;
优点三:分区界面简单明了,不易混淆;
说在最后
调整分区空间听起来很神秘,操作起来也很困难。 其实PE如果是系统分区软件的话使用起来非常简单,而且图文操作也不容易出错。 你可以试试。
卡特彼勒喜欢写各种系统的安装方法,比如win7\\8\\10系统、黑苹果、深度操作系统、群晖、打印机共享等,还有软硬件故障分析和解决方案,感兴趣的朋友可以关注一下哈哈! 卡特彼勒喜欢写各种系统的安装方法,比如win7\\8\\10系统、黑苹果、深度操作系统、群晖、打印机共享等,还有软硬件故障分析和解决方案,感兴趣的朋友可以关注一下哈哈!