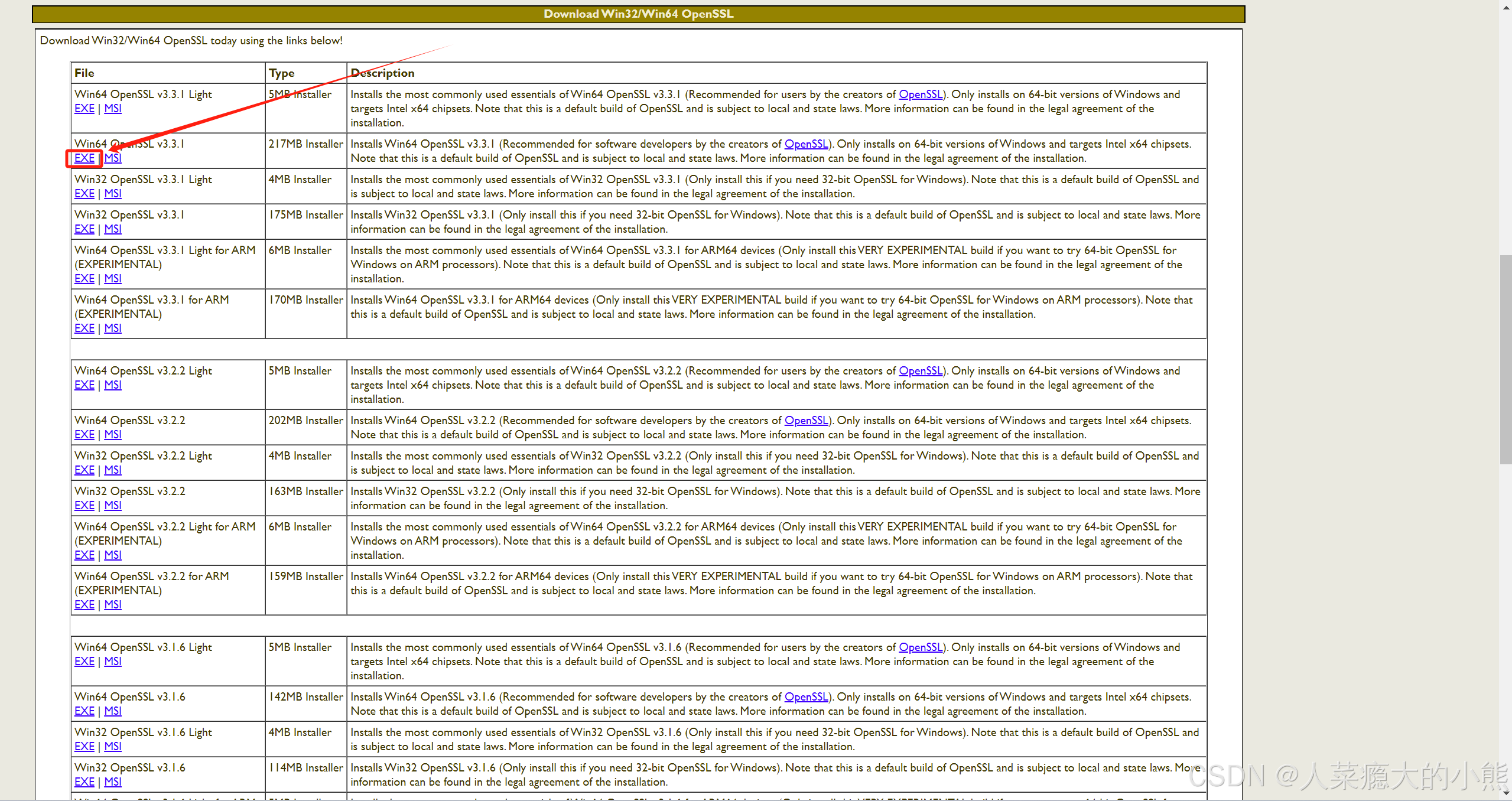Windows下载及安装OpenSSL
文章目录
- 前言
- 一、OpenSSL下载
- 二、OpenSSL安装
- 1.双击下载好的安装包
- 2.选择【I accept the agreement】→ 点击【Next】
- 3.选择OpenSSL安装的位置 → 点击【Next】
- 4.点击【Next】
- 5.点击【Next】
- 6.点击【Install】安装OpenSSL
- 7.等待安装
- 8.取消勾选 → 点击【Finish】完成安装
- 三、打开OpenSSL使用
- 1.方法一:找到OpenSSL安装目录下的【start.bat】脚本双击启动
- 2.方法二(Win11):找到OpenSSL安装目录下的【start.bat】脚本双击启动
- 四、配置OpenSSL环境变量
- 1.鼠标放到【此电脑】图标上 → 右键【属性】
- 2.点击【高级系统设置】
- 3.点击【环境变量】
- 4.找到系统变量下的【Path】双击打开
- 5.点击【新建】
- 6.将OpenSSL安装目录\bin目录添加上去 → 点击【确定】
- 7.点击【确定】→ 点击【确定】
- 8.按【win+R】键打开运行窗口 → 输入【cmd】→点击【确定】打开命令提示符 → 然后就可以使用OpenSSL了
前言
一、OpenSSL下载
- OpenSSL下载地址:https://slproweb.com/products/Win32OpenSSL.html
根据您电脑的操作系统位数选择对应的版本下载
二、OpenSSL安装
1.双击下载好的安装包
2.选择【I accept the agreement】→ 点击【Next】
3.选择OpenSSL安装的位置 → 点击【Next】
4.点击【Next】
5.点击【Next】
6.点击【Install】安装OpenSSL
7.等待安装
8.取消勾选 → 点击【Finish】完成安装
三、打开OpenSSL使用
1.方法一:找到OpenSSL安装目录下的【start.bat】脚本双击启动
2.方法二(Win11):找到OpenSSL安装目录下的【start.bat】脚本双击启动
四、配置OpenSSL环境变量
通过配置环境变量,无需指定完整路径即可运行程序,在任何路径下打开命令提示符都可以使用OpenSSL
1.鼠标放到【此电脑】图标上 → 右键【属性】
2.点击【高级系统设置】
3.点击【环境变量】
4.找到系统变量下的【Path】双击打开
5.点击【新建】
6.将OpenSSL安装目录\bin目录添加上去 → 点击【确定】
7.点击【确定】→ 点击【确定】
8.按【win+R】键打开运行窗口 → 输入【cmd】→点击【确定】打开命令提示符 → 然后就可以使用OpenSSL了
- OpenSSL下载地址:https://slproweb.com/products/Win32OpenSSL.html
文章版权声明:除非注明,否则均为主机测评原创文章,转载或复制请以超链接形式并注明出处。