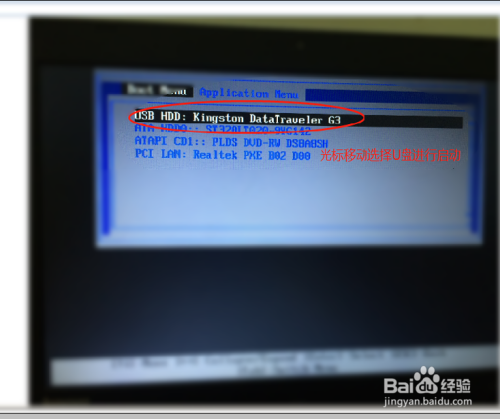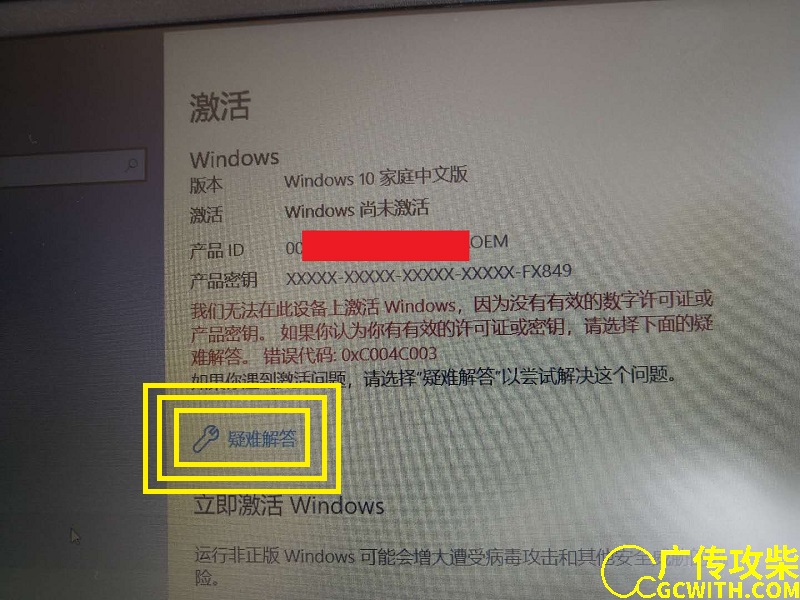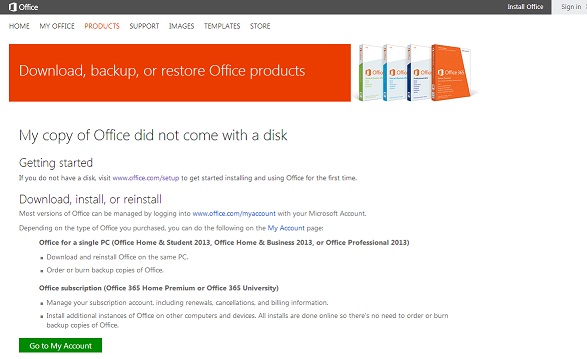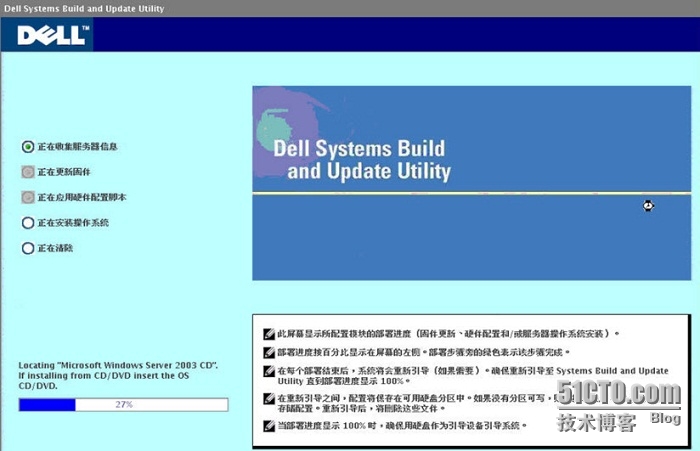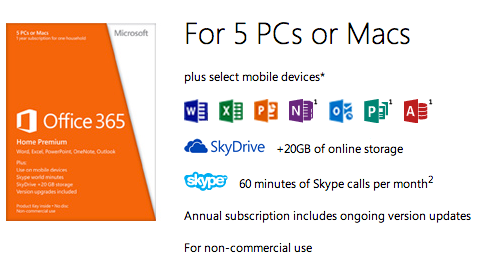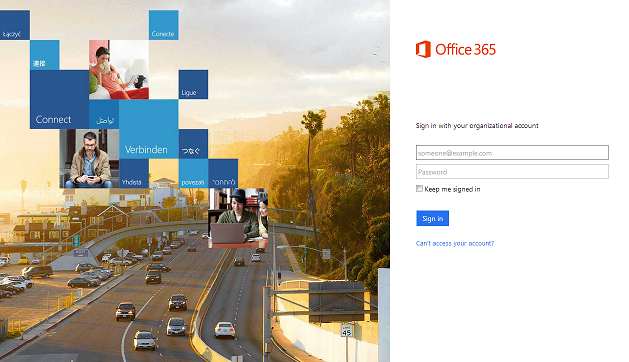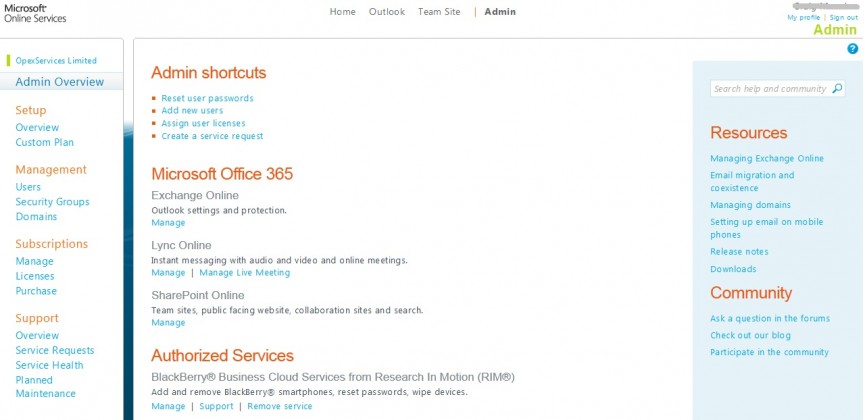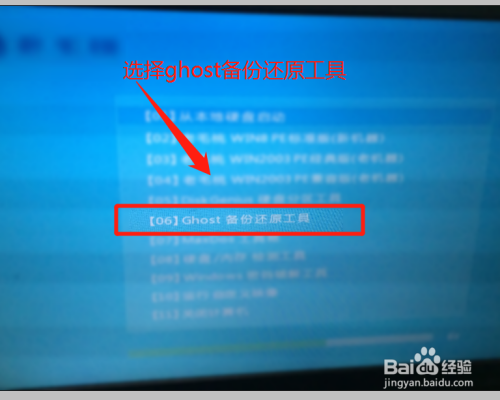如何在戴尔PC上安装Microsoft Office 365
温馨提示:这篇文章已超过646天没有更新,请注意相关的内容是否还可用!
以下文章提供有关如何在戴尔PC上安装Microsoft Office 365的信息。
目录:
提醒:从 2016 年 12 月 16 日开始,如果您随戴尔系统一起购买了 Microsoft Office 产品,我们将不再发运 Office 产品密钥卡来激活您的产品。此日期后出售的系统是以数码方式交付的系统,加载到您系统上的软件已准备就绪,可根据文章How to Find and Activate Microsoft Office 2016 or 365 on your new Dell system(如何在您的新戴尔系统上找到并激活Microsoft Office 2016或365)中的说明激活。
(这不包括在日本销售的系统和随附Windows 10销售但降级至Windows 7的系统。
在戴尔PC上安装Microsoft Office 365(2016年12月之前的系统)
这是指导您在系统上安装Microsoft Office 365的逐步指南。其中列出了运行该程序的系统要求。如何找到安装介质以及找到后如何使用它。Office 365是最新office企业套件,设计为集成在线内容的新订阅服务。
如果您的系统未随附Office 365,则可购买。
请在屏幕右上角将国家/地区更改为您所在的国家/地区。
还有一些有关已知问题的注释和提示,以及一些有关如何进行最佳安装的建议。
与往常一样戴尔自带office激活,如果您在本指南结尾有任何问题,可联系当地技术支持或我们的Twitter团队寻求进一步帮助,但在这种情况下建议您拨打当地Microsoft帮助热线。
硬件和软件要求
Microsoft Office 365将在以下最低硬件要求上安装:
提醒:新的触控功能经过优化,可与 Windows 8 配合使用。
从哪里安装?
如果有产品ID,所有安装都可以通过下载完成。
没有备份DVD介质。
没有用于Office 365的MSI安装程序。
您将改用新的即点即用安装程序服务。
无论您是首次安装还是安装到多个系统,都将使用下载和Microsoft网站上的即点即用安装程序服务。没有下载操作将程序另存为备份介质,所有操作都将在线完成。如果您想脱机使用系统,则Office 365可能不是您要找的程序。
提醒:Click-to-Run 是一种 Microsoft 流式传输和虚拟化技术,可缩短安装 Office 所需的时间,并帮助您在同一台计算机上运行多个版本的 Office。使用此流式技术,可在计算机上安装整个产品之前即下载并开始使用Office产品。此虚拟化技术提供一种隔离环境,使Office在您的计算机上运行。此隔离环境允许您并排运行最新版本Office和您的计算机上已安装的早期版本的Office。
确认您的PC符合Office 365系统要求。
查看您的PC是否已预加载Office 365。
单击Windows的Start(开始)菜单,然后单击All Programs(所有程序)。如果看到Office 365,则表示已预加载Office。
如果您的PC已预加载Office 365,单击Windows的Start(开始)菜单,然后单击Office 365。在启动屏幕上戴尔自带office激活,登录到Microsoft帐户,然后根据提示输入25字符产品密钥。
如果您的PC未预加载Office 365或已从光盘而非映像重新安装PC,转到以下页面并输入您的产品ID,可再次下载此软件。
安装说明
将最新版本的Office与Office 365配合使用时,几乎可从任何可使用计算机、移动设备或Web浏览器的位置编辑和查看Office文件。
Office包括:
要在首次登录Office 365时安装Office
使用您的用户ID登录Office 365,然后单击PC。
如果您是管理员,则转至Admin(管理员)> Settings(设置)> Office 365 Settings(Office 365设置)> Software(软件)。
在Office页面,选择Language(语言),然后单击Install(安装)。
您可在最多五台计算机上安装此版本的Office。完成安装后,确保您已打开自动更新。
提醒:您还可以将 Office 365 与 PC 上已有的 Office 版本配合使用。
Microsoft 创建了一个关于在 Office 365 中使用 Office 和 Office Web 应用程序的视频。
停用PC上的安装
如果您已在五台计算机上安装了带Office 365的最新版本Office,并且想在第六台计算机上安装Office,则必须停用当前一台计算机上的安装,然后激活新的Office。
转至Software(软件)> Office。单击您想停用安装的计算机旁边的Deactivate(停用)。
请转至下面其中一个链接,查看列出适用于您系统类型的各种Office安装指南的页面。