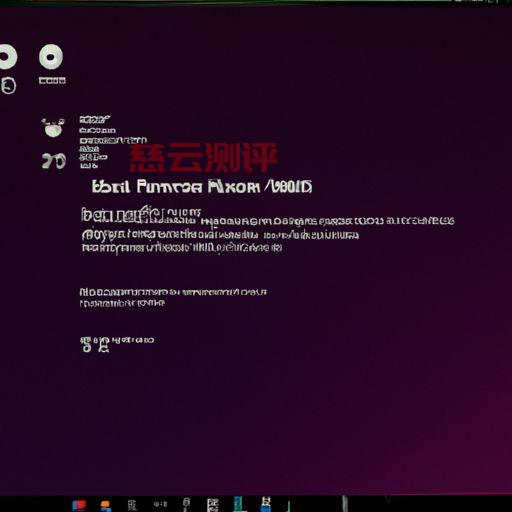Windows 10系统上安装Ubuntu终端的教程
温馨提示:这篇文章已超过458天没有更新,请注意相关的内容是否还可用!
Windows 10系统上安装Ubuntu终端的教程随着科技的不断发展,计算机操作系统也在不断更新。其中,Windows 10和Ubuntu系统备受欢迎。这时,你可以考虑在Windows 10系统上安装Ubuntu终端。下面就为大家介绍一下Windows 10系统上安装Ubuntu终端的详细步骤:第一步:打开Windows PowerShell首先,你需要以管理员身份打开Windows PowerShell。在Windows 10系统中,你可以通过按下“Win + X”组合键,然后在弹出的菜单中选择“Windows PowerShell(管理员)”来打开。第三步:从Microsoft Store下载并安装Ubuntu在Windows 10系统中,你可以直接从Microsoft Store下载并安装Ubuntu。点击打开后,系统会自动启动Ubuntu终端。总结:通过以上步骤,我们可以在Windows 10系统上安装Ubuntu终端,并且使用Linux命令行操作。
Windows 10系统上安装Ubuntu终端的教程
随着科技的不断发展,计算机操作系统也在不断更新。其中,Windows 10和Ubuntu系统备受欢迎。但是,当你需要在Windows 10系统上进行Linux命令行操作时,该怎么办?这时,你可以考虑在Windows 10系统上安装Ubuntu终端。
下面就为大家介绍一下Windows 10系统上安装Ubuntu终端的详细步骤:
第一步:打开Windows PowerShell
首先,你需要以管理员身份打开Windows PowerShell。在Windows 10系统中,你可以通过按下“Win + X”组合键,然后在弹出的菜单中选择“Windows PowerShell(管理员)”来打开。
第二步:启用适用于Linux的Windows子系统
在Windows PowerShell中输入以下命令:
Enable-WindowsOptionalFeature -Online -FeatureName Microsoft-Windows-Subsystem-Linux
执行完毕后,系统会提示你重启计算机。请按照提示重启计算机。
第三步:从Microsoft Store下载并安装Ubuntu
在Windows 10系统中,你可以直接从Microsoft Store下载并安装Ubuntu。在Microsoft Store中搜索“Ubuntu”,然后选择“获取”即可。
第四步:启动Ubuntu终端
安装完成后,你可以在开始菜单中找到Ubuntu应用程序。点击打开后,系统会自动启动Ubuntu终端。在Ubuntu终端中,你可以使用Linux命令行操作。
至此,你已经成功在Windows 10系统上安装了Ubuntu终端。如果你需要使用Linux命令行操作,只需打开Ubuntu终端即可。
总结:
通过以上步骤,我们可以在Windows 10系统上安装Ubuntu终端,并且使用Linux命令行操作。这对于需要同时使用Windows和Linux系统的用户来说,是一个非常方便的解决方案。
有云计算,存储需求就上慈云数据:点我进入领取200元优惠券