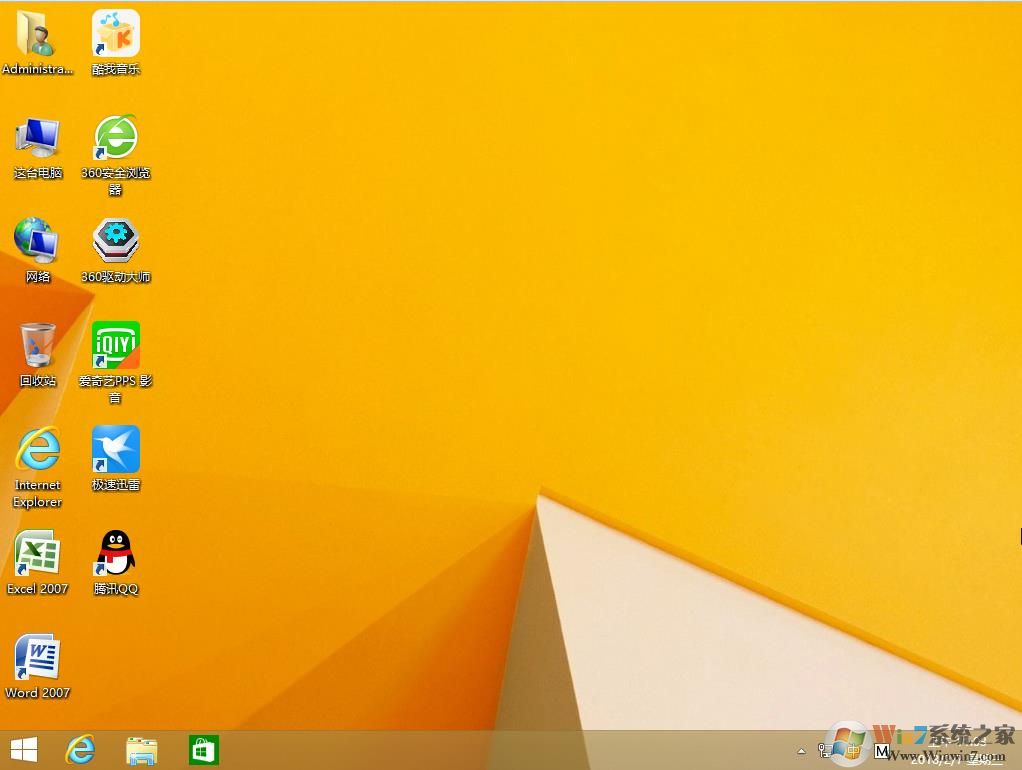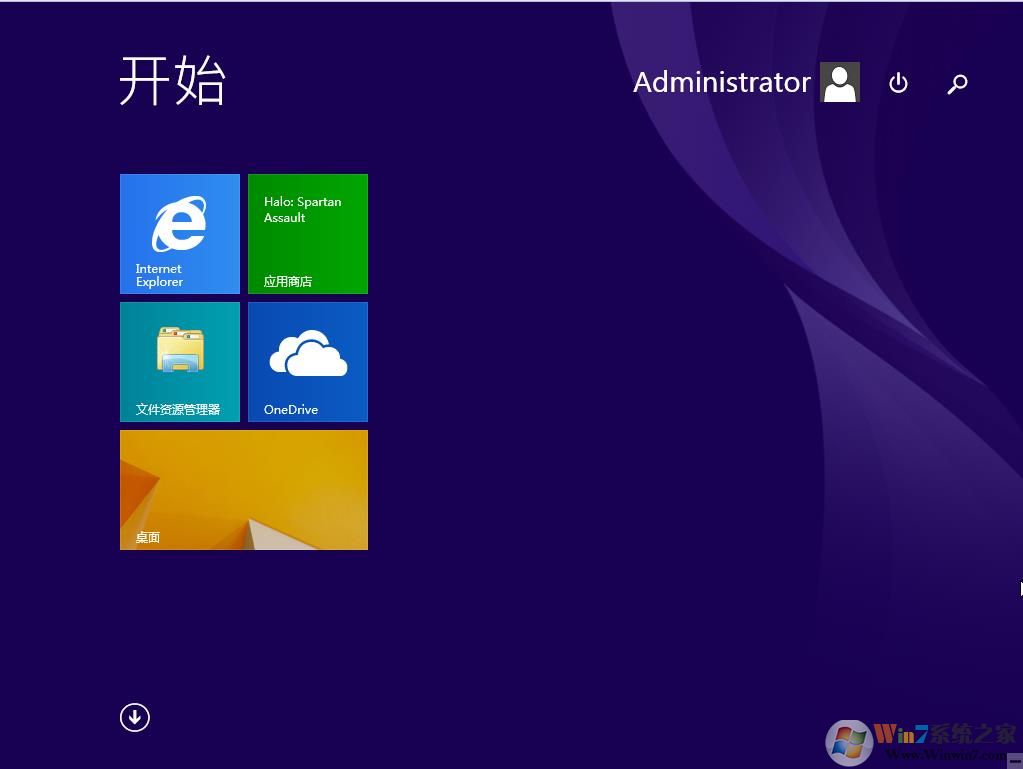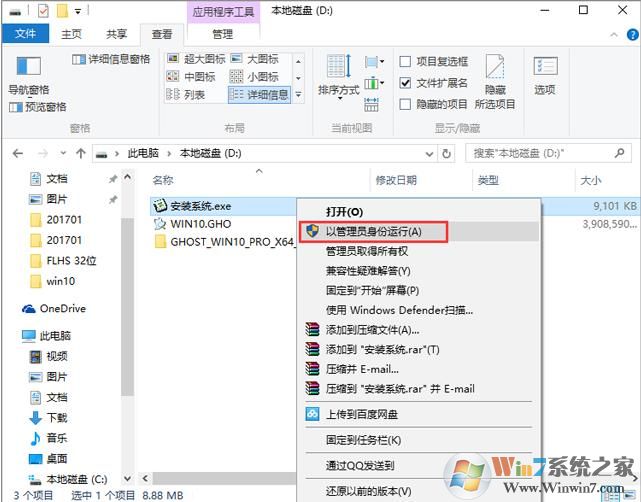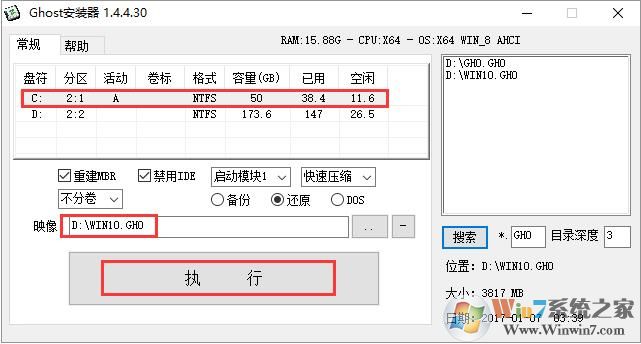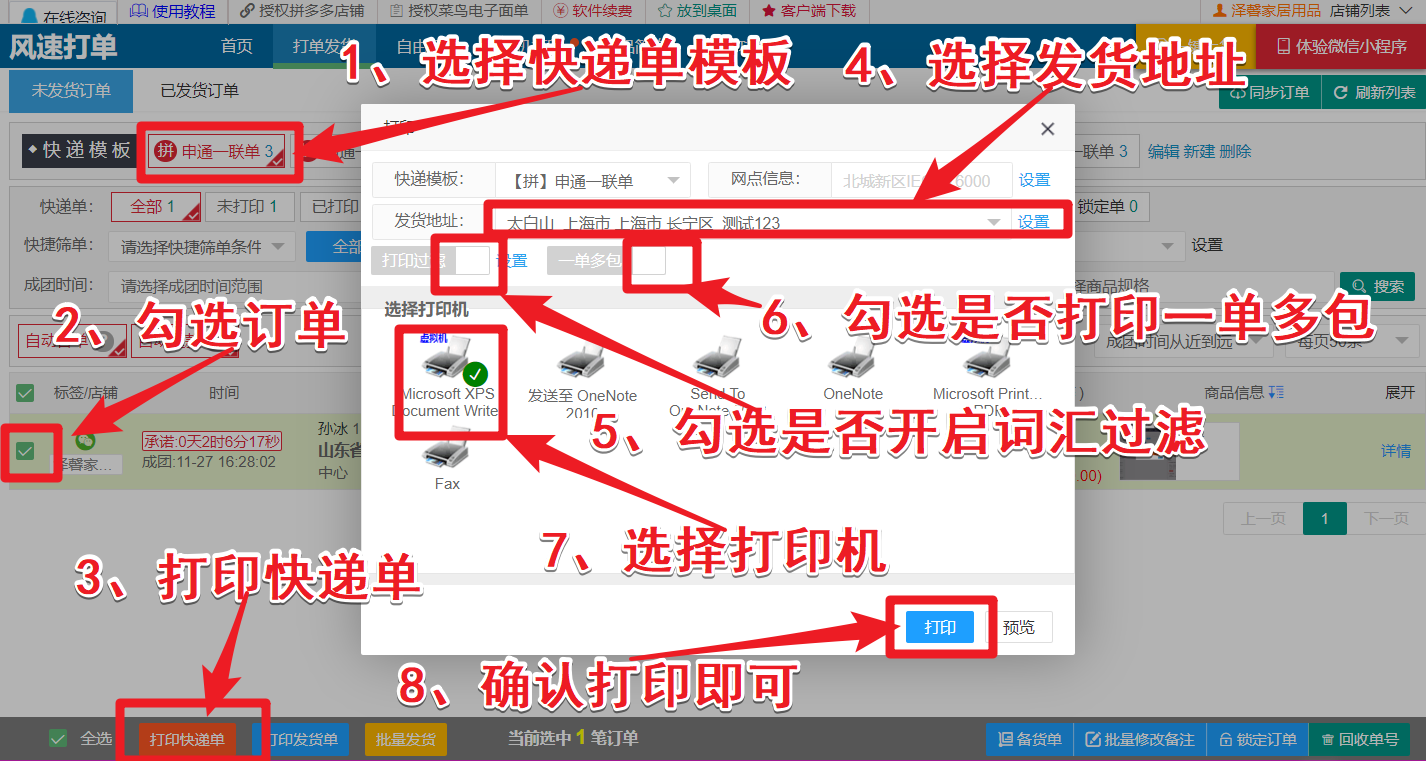Windows 8.1下载|最新Win8
与Windows 8相比,Windows 8.1增加了更方便的启动按钮、自定义的磁贴大小设置、个性化的启动界面功能、更易用的分屏功能以及更多的内核优化,让Win8.1系统能够更好地运行在您的电脑中。设备方面,小编这里向大家推荐Win8.1 64位系统最新正式版下载。它是Win8.1系统的优化版本,采用最流行的GHOST方式制作,预先优化,集成补丁、通用驱动等,使安装速度更快,系统体验更好。喜欢win8的朋友不要错过。即使在Windows中添加打印机,也无法打开打印机服务属性。
与Windows 8相比,Windows 8.1增加了更方便的启动按钮、自定义的磁贴大小设置、个性化的启动界面功能、更易用的分屏功能以及更多的内核优化,让Win8.1系统能够更好地运行在您的电脑中。设备方面,小编这里向大家推荐Win8.1 64位系统最新正式版下载(无需激活)。 它是Win8.1系统的优化版本,采用最流行的GHOST方式制作,预先优化,集成补丁、通用驱动等,使安装速度更快,系统体验更好。 这个系统采用了2018年最新的优化方案,特别流畅。 喜欢win8的朋友不要错过。
系统安装截图:
部署接口
Win8.1系统传统桌面
胡氏屏地铁接口
最新Win8.1正式版64位系统功能及优化设置:
1、采用原版Windows8.1 Updata3原版ISO镜像制作,稳定纯净;
2.删除了一些不必要的Metro应用程序,让用户可以自由选择程序安装,同时也加快了系统速度;
3、使用稳定可靠的优化方案,涉及服务、注册表、启动项等;
4、采用最新激活技术,通过正版认证,支持在线更新(包括升级到Win10);
5.系统经过严格测试,不含恶意软件,100%安全;
6、三位一体的安全防护,让系统更安全;
8.安装方便快捷,支持多种安装方式,并且支持硬盘安装,让win8系统的安装变得异常简单;
9.安装完成后,使用管理员帐户直接登录系统,无需手动设置帐户;
10.默认关闭局域网共享、远程注册表、远程程序等不安全因素,保证系统稳定运行;
11.集成驱动助手,方便智能驱动安装;
12、采用独特的激活技术,安装后永久激活;
13、优化系统注册表和服务,提高系统性能和易用性,使系统运行快速高效;
14.优化注册表,加快系统速度;
15、清除系统垃圾、无用备份,还您一个干净的系统;
16、禁用报错、关闭红外、加速程序响应等多项优化项目;
17、微软官方在线更新所有系统补丁至最新,安装完成后自动激活。
18. 所有组件均未经过任何方式简化。 无人值守自动安装,无需输入序列号。
19.适当优化如网络加速、删除新快捷方式前面的“快捷方式”字样等。
20.集成VB、VC++ 2005\2008\2010和DirectX 9.0c最新运行库+。
21、安装速度极快,一般8到10分钟即可完成安装。
22、启动预读和程序预读可以减少启动时间;
23.加快开机和关机速度,自动关机并停止响应;
24、右键我的电脑,添加“设备管理器”等菜单,方便使用;
25、精简了一些很少使用的系统组件和文件(如帮助文件、冗余输入法等);
26.智能检测笔记本,如果是笔记本则自动关闭键盘;
人性化设置:
1.关闭UAC通知
2.关闭报错
3.关闭休眠功能
4.关闭屏幕保护程序
5.关闭系统托盘图标组
6.关闭可移动设备上的自动播放
7.关闭Windows防火墙
8.关闭Windows Update自动更新
9、删除“-快捷方式”后缀
10.禁用对损坏的快捷方式链接的跟踪
11、在桌面上创建“宽带连接”快捷方式
12.在桌面上显示IE图标
13、Win8下启动“管理员取得所有权”
最常用的软件
◇ Office 2007 SP3 三合一完美精简版
◇ 腾讯QQ 8.9正式版
◇ 搜狗输入法纯净版
◇ 360安全卫士和安全浏览器
◇ 酷狗音乐2017
◇ PPS 爱奇艺视频
安装方法:
硬盘安装(无CD或USB闪存驱动器,推荐)
将下载的ISO系统镜像文件解压到系统盘以外的盘根目录(默认C盘),例如:(D:\)解压ISO中的“WIN8.GHO”和“安装System.EXE”,然后运行“Install system.EXE”,直接回车确认恢复操作,再次确认执行自动安装操作。 (执行前请务必备份C盘重要数据!)
在列表中选择系统盘(默认C盘),选择“WIN8.GHO”镜像文件,点击执行。 会提示是否重启,点击是,系统会自动安装。
提示:在进行安装之前,必须关闭360等杀毒软件,否则安装将无法正常进行。
3.U盘安装(用U盘)
下载U盘启动盘创建工具(推荐U Genie),插入U盘,一键创建U盘启动盘,将下载的系统复制到已启动的U盘中,重启电脑,设置U盘将U盘作为第一启动项,启动进入PE,在桌面上运行“PE一键安装”,然后启动GHOST安装Win8镜像。
文件信息:
GWIN8.1UP3_X64_ProNew.iso
大小:4248315904 字节
修改时间:2018年2月6日13:30:11
MD5:7F900E411DBFF134CB12CC4AA3ADCF42
SHA1:166EDFAB5AB9BB87DDE11CD46B6E91C977E94EB0
CRC32:79F1C406
常见问题:
1、win8.1每次开机都需要重启系统才能进入。 第一次停留在启动屏幕上时,它不会移动。
这是因为有些电脑主板不支持快速启动造成的,所以关闭快速启动功能即可。 具体步骤如下:控制面板-硬件和声音-电源选项-选择电源按钮的作用-选择“更改当前不可用的设置”,然后取消选中“启用快速启动(推荐)”。 然后点击下面的“保存设置”。
2. 问:在Windows 8.1上使用Microsoft帐户登录后无法打开“用户帐户控制”怎么办?
转到控制面板并搜索“组策略”。 2、进入“编辑组策略”,选择计算机配置-Windows配置-安全设置-本地策略-安全选项,下拉,双击进入“用户帐户控制:内置管理员帐户的管理员审批模式”。 3. 选择启用的项目,应用,然后确定。 4. 注销并重新登录。 完美的解决方案。
3.问题:Win8.1无法调节屏幕亮度。 安装win8.1后,一开始可以调节屏幕亮度,后来发现不行,也没有使用热键。
打开注册表编辑器; 找到以下键 HKEY_LOCAL_MACHINESYSTEMControlSet001ControlClass{4d36e968-e325-11ce-bfc1-08002be10318};
将0000和0001中KMD_EnableBrightnessInterface2的值改为0; 重新开始。
注意: 1. 如果没有 0001,只需将其更改为 0000。如果没有 KMD_EnableBrightnessInterface2 键值,只需创建一个类型为 REG_DWORD 的新键值。
4. 问:打印机守护程序服务没有运行?
停止运行中的“Print Spooler”。
删除“c:windowssystem32spoolprints”下的所有文件(因为在没有感染病毒的计算机上该文件夹为空)。
最后,只需打开“Print Spooler”服务即可。
上一篇:Win8系统下载 | Win8.1 64位专业优化版快速系统下载V2018.03
下一篇:电脑公司GHOST WIN8.1 64位完美安装版ISO镜像(免激活)V2021
即使在Windows中添加打印机,也无法打开打印机服务属性。 它表明无法查看服务器属性并且本地打印后台处理程序服务未运行。 请重新启动后台打印程序或重新启动计算机。

可以正常打开的时候是这样的

打印服务器属性-纸张规格设置

打印服务器属性-端口

打印服务器属性-驱动程序,可以彻底删除和卸载打印机驱动程序

打印服务器属性-安全设置,授予对方连接或操作的权限

打印服务器属性-高级 高级设置有更改


下面我们主要对错误窗口信息做一些分析和判断。

打印后台处理程序服务 Print Spooler 帮助 Windows 计算机与打印机交互并将打印作业提交到队列。 如果在打印到打印机时遇到来自后台打印程序的错误消息,则该程序已损坏或无法与其他软件正确交互。 出现这些情况时,需要尝试以下方法修复spooler。
1. 要修改后台打印程序的属性,您需要设置后台打印程序服务。
1.1 按Windows键+R打开“运行”对话框。 键入 services.msc 并按 Enter。 双击后台打印程序。

或者单击开始 → 控制面板 → 管理工具 → 服务 → 后台打印程序。

该服务在后台执行打印作业并处理与打印机的交互。 如果关闭该服务,您将无法打印或查看打印机。
1.2 尝试停止并重新启动打印后台处理程序。
“停止”和“开始”按钮位于刚刚打开的“打印后台处理程序属性”窗口的“常规”选项卡中。 停止并重新启动打印后台处理程序可以解决一些缓存问题。

1.3 设置后台处理程序自动启动。
选择“启动类型”下拉菜单。 选择“自动”可确保计算机启动后自动启动打印后台处理程序,以免仅在打印时启动,导致打印作业出错。




1.4 更改恢复选项。
单击“恢复”选项卡。 它用于控制打印后台处理程序如何响应错误。 调整此项将最大限度地提高后台打印程序自行解决问题的可能性,并减少系统崩溃的可能性。
第一次失败:重启服务
第二次失败时重新启动服务
后续失败:不采取任何行动
此时间后重置失败次数:1 天
在此时间后重新启动服务:1 分钟
完成后,单击“应用”。

1.5 禁止与桌面交互。
单击“登录”选项卡。 取消选中“允许服务与桌面交互”复选框。 较新配置的计算机不需要选中此选项,否则可能会导致问题。 再次单击“应用”。

1.6 重新启动计算机并重试。
现在您可以再次尝试打印。 关闭“属性”窗口并/或重新启动计算机以使更改生效。
1.7 检查依赖关系。
在“打印后台处理程序属性”中,单击“依赖项”选项卡并查看第一个窗格“此服务依赖于以下服务组件”。 查找窗格中列出的每个服务的状态:

返回到“服务”窗口。 如果窗口已关闭,请按照此方法的第一步重新打开它。
在名称列中找到上面窗格中显示的服务。 验证文件的“状态”是否为“正在运行”。 确认文件的“启动类型”为“自动”。

如果您正在查找的服务未显示这些值,请停止并重新启动该服务。 要执行这些操作,您可以使用“服务”窗口中的图标,或双击服务名称并使用“属性”窗口中的按钮。
如果“停止”和“启动”按钮呈灰色,或者状态无法更改为“运行”和“自动”,请尝试按如下方式重新安装驱动程序。
2. 将打印机恢复到原来的默认状态
2.1 清除打印机队列。
有时,只需清除队列即可解决问题。 您还需要先清除队列,然后再继续执行以下步骤。
按 Windows 键 + R,键入 services.msc,然后按 Enter 打开“服务”窗口。
选择 Print Spooler,然后单击“停止”图标(如果尚未停止)。
导航到 C:\Windows\system32\spool\PRINTERS 并打开该文件。
删除文件夹中的所有内容。 不要删除“PRINTERS”文件夹本身。 这将删除所有当前的打印作业,因此请确保没有人在线使用打印机。

返回“服务”窗口,选择“Print Spooler”,然后单击“启动”。

2.2 更新打印机驱动程序。
当尝试处理打印机发送的不正确数据时,打印机驱动程序可能会损坏,从而导致打印后台处理程序出现问题。 首先尝试更新驱动程序。
2.3 删除打印机。
打印机软件可能已损坏,请使用以下方法快速删除打印机,以便稍后重新安装:
关闭打印机电源,或断开无线打印机的连接。
在搜索栏中搜索“设备和打印机”,然后单击打开窗口。
右键单击无法打印的打印机图标。 单击下拉菜单中的“删除”。

2.4 删除打印机驱动程序。
驱动程序必须单独删除。 不要关闭“设备和打印机”窗口:
左键单击其他打印机图标,然后单击顶部菜单栏中的打印机服务器属性。
单击“属性”窗口中的“驱动程序”选项卡。
选择已删除的打印机驱动程序,然后单击“删除”。
如果选择“删除驱动及驱动包”,安装包将同时被删除。 除非您知道新安装包的位置,否则请勿删除它。


2.5 重新安装打印机。
重新打开打印机并按照屏幕上的说明重新安装打印机。 如果驱动包已被删除,还需要下载新的安装包。 您可以在制造商的网站上找到安装程序。
3.修复系统损坏的文件
如果以上两个步骤不能解决问题,可以在命令提示符下输入sfc /scannow来修复系统并查找损坏的文件。

4. Win10后台打印程序启动后自动停止
然后在电脑上输入c:\windows\system32,找到PRINTERS这个文件


右键单击并选择属性


取消选中属性中的“只读”,然后单击“确定”

用户需要完全控制权限



进入PRINTERS文件夹后删除所有文件并重新启动

5、修改注册表还可以清除打印机以前的设置。
1.开始->运行,输入regedit,打开注册表编辑。

找到以下键值:HKEY_LOCAL_MACHINE\SYSTEM\CurrentControlSet\Services\Spooler。 选择 Spooler 文件夹并在右侧窗口中查找 DependOnService 键值。