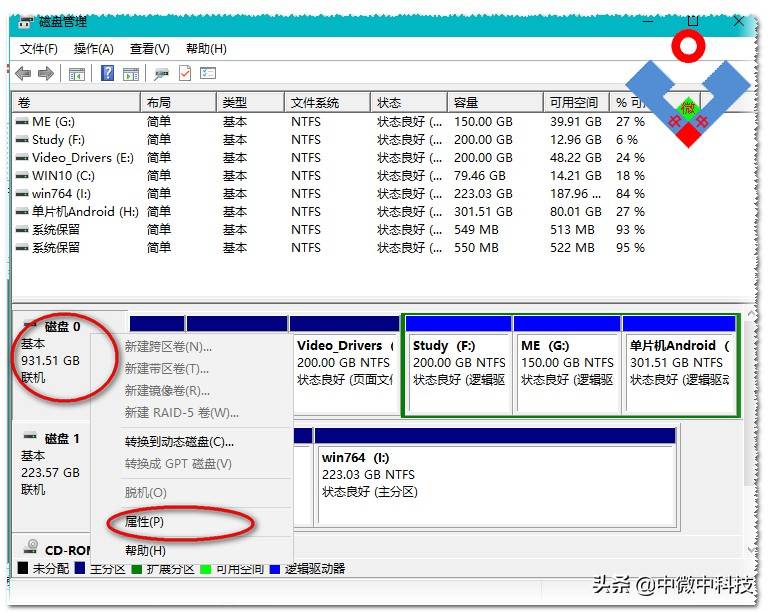是先安装新买的固态系统还是先安装4K对齐? 两者有什么区别?读完这篇,我增长了更多知识
有用户新买了固态硬盘,问老毛桃是先装系统还是对齐4K?说到这个问题,相信很多朋友对系统安装都有一定的了解,但是什么是4K对齐呢?不是每个人都知道它的作用。为了达到这个目标,最常用的方法就是4K对齐。4K对齐是更大程度地优化内存,即将电脑中原规划的512扇区升级为4096扇区。从某种意义上来说,只要是8的幂,就可以实现4K对齐,也就是我们常说的“4K扇区”。4K对齐的主要作用是规范字节数,规范数据读取,避免跨区域读写。新购买的SSD首先要进行4K对齐,并且最好在第一次分区时进行。之前两者没有什么区别,只是顺序不同而已。
有用户新买了固态硬盘,问老毛桃是先装系统还是对齐4K? 说到这个问题,相信很多朋友对系统安装都有一定的了解,但是什么是4K对齐呢? 不是每个人都知道它的作用。
简单介绍:
固态硬盘由主控芯片、DRAM缓存和NAND闪存组成,其中数据存储在NAND闪存上。 平时我们总是谈论如何延长固态硬盘的寿命,但实际上我们想要延长NAND的使用时间。 为了达到这个目标,最常用的方法就是4K对齐。
4K对齐是更大程度地优化内存,即将电脑中原规划的512扇区升级为4096扇区。 从某种意义上来说,只要是8的幂,就可以实现4K对齐,也就是我们常说的“4K扇区”。
那么,新买的固态硬盘先安装系统是不是更好呢? 或者我们应该先将其调整为4K?
对于这个问题,老毛桃始终首先站在4K对齐一边。 为什么? 4K对齐的主要作用是规范字节数,规范数据读取,避免跨区域读写。 另一方面,SSD的写入次数有限,如果4K不对齐,会导致驱动器的性能下降、寿命缩短。
新购买的SSD首先要进行4K对齐,并且最好在第一次分区时进行。 这不仅可以防止4K对齐过程中的文件损坏或数据丢失,还可以提高系统安装的速度。
但如果你在不知情的情况下安装了系统但之前没有进行过4K对齐,那也没关系! 在系统中,我们可以使用一些工具来进行4K对齐。 之前两者没有什么区别,只是顺序不同而已。 不过新买的固态硬盘先对准4K相对比较稳妥。 毕竟4K对齐涉及到数据的读写。 对此,安装完系统后想要将系统对齐到4K的朋友要注意备份数据。
最后老毛桃跟大家分享一下如何进行4K对齐?
1、准备一个4G以上的U盘,制作winpe启动盘
2、进入PE系统,打开【分区工具】
3、进入界面后,我们可以看到机械硬盘HD1和固态硬盘HD0。 选择固态硬盘下的HD0,点击分区大师界面左上角的【快速分区】。
4. 在弹出的窗口中选择分区数量。 老毛桃这里自定义一个分区,然后勾选对齐到下面扇区号的整数倍,选择“4096扇区”,点击确定
注意:选择分区时一定要勾选“对齐到下列扇区号的整数倍”,即固态硬盘4K分区的对齐方式。 因为SSD必须设置为4K对齐才能实现高速性能。
5、分区完成后,打开一键安装重新安装系统。
当计算机添加新的硬件,或者组装新的计算机时,需要对硬盘进行分区,以方便管理或安装操作系统。 那么如何对硬盘进行分区呢? 很多新手朋友对硬盘分区和格式了解不够。 今天芝麻科技新闻带来了初学者必读的硬盘分区图文教程,是识字初学者的必读之作。

1、如何对硬盘进行分区?
首先你要知道,目前的电脑硬盘主要分为两种:传统的机械硬盘和当今主流的固态硬盘。 两者的硬盘分区方法完全相同。

硬盘分区也要看情况。 建议使用更方便的硬盘分区方式。
如果电脑有新硬盘或者新组装的电脑硬盘没有分区,安装系统后默认只有一个分区。 这两种情况,计算机都可以直接进入操作系统。 这种情况下就没有必要使用第三方的硬盘分区工具了。 可以借助Windows系统自带的磁盘管理工具对硬盘进行分区。
另一种情况是组装了新电脑或者旧电脑原来的硬盘坏了或者不再需要了,更换了新的硬盘。 简单来说,电脑上还没有安装操作系统。 这种情况如果需要对硬盘进行分区,则需要使用PE工具中的第三方硬盘分区工具对硬盘进行分区。
下面对以上两种情况进行详细介绍。
2、新手必读的硬盘分区图文教程
首先介绍一下硬盘分区需要提前了解的知识。
在硬盘上创建分区之前,首先要确定要创建的分区类型。 分区类型有“主分区”、“扩展分区”和“逻辑分区”三种。
对于需要安装系统的主硬盘,首先要创建一个用于安装系统的主分区(C盘)。 Win10以下系统建议预留至少60GB容量,Win10及以上系统建议预留80GB以上。 逻辑分区的大小可以相对自由地设置。
对于第一种情况,即计算机可以正常进入Windows系统,可以使用Windows磁盘管理工具对新的或当前使用的硬盘进行分区。 具体操作如下。
如何使用 Windows 内置磁盘管理器对硬盘进行分区
1、首先,右键单击电脑桌面上的“本电脑”图标。 本文以Win 10/11系统为例(Win7系统中该选项名称为计算机),然后选择“管理”,如下图所示。

2、进入Windows管理器后,找到新添加的硬盘或者需要分区的硬盘,比如这里的“磁盘1”,鼠标左键单击“磁盘1”,选择“初始化” ”,如图所示。

3、接下来这里我们选择“GPT”分区表,然后点击下面的“确定”,如下图所示。

4、然后我们用鼠标左键取消分配磁盘,在弹出的窗口中选择“新建简单卷”,如下图所示。

5、根据提示点击“下一步”,如图。

6. 接下来设置分区大小。 此处显示的默认单位是 MB。 如果要换算成GB的话,可以用1GB=1024MB来粗略计算一下。 如果要将示例中的硬盘分为两个分区,可以将磁盘总空间除以2,并按照以下步骤操作两次。 例如,3815444/2=1907722。 根据实际情况,应该将硬盘划分为几个区域,如下图:

7、之后继续点击“下一步”直至“完成”,如下图所示。



8、以上步骤完成后,我们会看到磁盘上多了一个磁盘分区。 如果需要划分为多个分区,只需按照上述操作对未划分的卷进行划分即可。

借助第三方硬盘分区工具进行分区
对于新组装的电脑或者需要更换硬盘的电脑,由于还无法进入操作系统,这种情况下就需要使用PE工具和第三方硬盘分区工具来对硬盘进行分区。
USB启动盘中的PE工具大部分都集成了DISKGEN和PartitionMagic硬盘分区工具。 借助这些专业的硬盘分区工具,硬盘分区也非常方便。
我们以DiskGenius工具为例,该工具内置了很多PE工具,向您展示如何快速对硬盘进行分区。
1、首先在PE工具中打开DiskGenius硬盘分区工具,然后在左侧硬盘列表中选择需要分区的硬盘,点击鼠标左键选中,如图。

2、接下来点击顶部的“快速分区”,如图。

3、接下来是硬盘分区操作。 详细操作请参考图片。 分区完成后,可以看到新添加的磁盘。

以上就是初学者必读的硬盘分区图文教程。 虽然步骤看似很多,但操作其实非常简单。 相信大家看完本文后一定能够快速对电脑硬盘进行分区。